Жесткий диск крутит но не видит. Компьютер не видит внешний жесткий диск.
Жесткий диск - один из самых важных компонентов персонального компьютера. Именно на нем хранится вся информация пользователя. К сожалению, пользователь может столкнуться с тем, что компьютер просто не видит жесткий диск. Эта неприятность встречается довольно часто, и для нее существует решение. Первым делом необходимо понять, почему же компьютер не отображает винчестер, а уже затем искать способ решения насущной проблемы.
Проблемы с жестким диском и их решение
Проблема может заключаться, например, в конфликте самого жесткого диска с материнской платой. Для решения этой проблемы нужно вставить компакт-диск с драйверами от HDD и установить их.
Кроме того, проблема может заключаться в BIOS"е. Для того чтобы понять, так ли это на самом деле, надо зайти в сам BIOS и найти параметр AHCI (пункт Configure SATA As). Эту настройку нужно отключить и перезагрузить компьютер. Если проблема действительно заключалась в этом, то жесткий диск будет определяться.
Если проблема не решилась, то можно воспользоваться еще одним способом. Для начала нужно проверить сам диск. Нужно зайти в меню "Пуск" и щелкнуть на пункт "Компьютер" правой кнопкой мыши. Появится специальное меню, где выбирается "Управление". Стоит отметить, что запуск управления возможен только с правами администратора или их подтверждением. Откроется окно "Управление компьютером", где необходимо найти пункт "Управление дисками". После нажатия должна появиться информация о дисках компьютера (локальных и жесткого диска в общем). Нужно найти именно тот локальный диск, который не отображается и нажать на нем правой кнопкой мыши. В появившемся меню следует выбрать категорию "Изменить букву диска или путь к диску". Выбирается определенная буква и действие подтверждается. Обычно таких простых действий вполне достаточно, чтобы компьютер увидел жесткий диск.
Проблема может заключаться еще и в том, что не все кабеля могут быть подключены к винчестеру. Для этого нужно разобрать системный блок и проверить, так ли это на самом деле. Если все кабели подключены, то нужно посмотреть сами провода, возможно, они повреждены. Если и тут все в порядке, то, скорее всего, проблема заключается в самом диске и нужно искать его замену. На всякий случай, чтобы не тратить напрасно лишних средств, можно попросить его у знакомых и подключить к ПК. Если компьютер его увидит, то придется покупать новый.
У каждого пользователя на компьютере установлен минимум один жесткий диск, который хранит любую пользовательскую информацию, начиная с установленной операционной системы и заканчивая медиафайлами. Сегодня будет рассмотрена достаточно распространенная проблема, когда компьютер не видит жесткий диск.
Небольшой совет: прежде чем вы будете следовать рекомендациям, описанным ниже, вам потребуется убедиться, что с жестким диском все в порядке. Сделать это можно, подключив его к другому компьютеру. Если жесткий диск по-прежнему не определяется, можно сделать вывод, что он вышел из строя, а задачу по его диагностике и ремонту желательно поручить специалистам. Если же на другом компьютере жесткий дик работает нормально, тогда разобраться с проблемой вы сможете попробовать самостоятельно.
Причины, влияющие на появление проблемы
Итак, вы убедились, что жесткий диск исправен, а значит, проблема кроется в чем-то другом. Ниже мы рассмотрим список основных причин, начиная с наиболее распространенной. Желательно, чтобы вы проверяли вероятность каждой причины, и тогда с высокой долей вероятности вы сможете добиться положительного результата.
Причина 1: плохое подключение диска
Прежде всего, стоит проверить, нормально ли подключен жесткий диск к компьютеру: вам необходимо лишний раз проверить правильность подключения, а также убедиться, что все коннекторы плотно вставлены. Попробуйте заново переподключить все контакты, а затем собрать компьютер и попробовать проверить наличие проблемы.
Причина 2: неверные настройки BIOS
Можно, конечно, вручную «перелопачивать» все настройки BIOS, чтобы найти тот параметр, что и повлиял на проблему, но будет значительно эффективнее, если вы сразу выполните сброс всех настроек BIOS.
После проведения процедуры сброса проверьте в BIOS системные дату и время – если они установлены неверно, вам потребуется это исправить (неправильно указанные эти данные иногда могут влиять на проблему с работоспособностью жесткого диска).
Причина 3: нехватка питания
Предположим, вы недавно купили новый жесткий диск (в качестве основного или дополнительного), подключили его к компьютеру, но система отказывается его видеть. В данном случае проблемы может заключаться в том, что вашему компьютеру не хватает питания для обеспечения корректной работы жесткого диска.
В данном случае существует два выхода из ситуации: попробовать отключить от компьютера другие устройства, например, CD-привод, либо же подключить к нему более мощный блок питания.
Причина 4: отсутствие поддержки интерфейса
Как правило, с подобной проблемой сталкиваются пользователи, захотевшие подключить жесткий диск с интерфейсом SATA к компьютеру, на котором установлена Windows XP или более старая версия данной операционной системы.
Дело в том, что такие старые операционные системы могут не работать с SATA, и проблему здесь можно решить тремя путями: докачать в Windows драйвера для SATA, загрузить дистрибутив старой Windows, в которой SATA-драйвера предустановлены, или же просто выполнить установку более свежей версии ОС, в которой необходимые драйвера уже имеются по умолчанию.
Причина 5: конфликт устройств
Если вы подключаете к компьютеру два и больше жестких дисков, особенно, если они от разных производителей, следует обязательно заподозрить конфликт устройств.
В данном случае вы сможете проверить это, поочередно подключая жесткие диски и проверяя тем самым компьютер на работоспособность. Если жесткий диск стал виден после того, как вы отключили другой – это подтверждает данную причину. В данном случае можно попробовать поэкспериментировать с настройками BIOS. Если же жесткий диск совсем новый – попробуйте выполнить его обмен на HDD той же модели, что и основной.
Причина 6: неполадки в работе операционной системы
Предположим, BIOS нормально определяет жесткий диск, но Windows отказывается его видеть. Это может говорить вам о неполадках в работе самой ОС, которая установлена на ваш компьютер. В данном случае вам следует попробовать выполнить следующие несложные манипуляции:
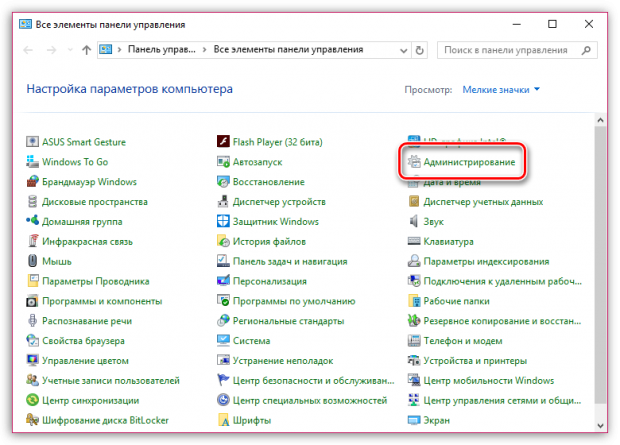
Причина 7: подключенный дополнительный жесткий диск не включен системой
Иногда Windows может давать сбой и не подготавливать дополнительный жесткий диск, из-за чего он не будет отображаться в проводнике. Проблему устранить можно, подготовив его самостоятельно.
Для этого снова пройдите к меню «Управление дисками», как это описано выше. В нижней части окна, где отображается информация о вашем диске, могут содержаться следующие данные к вашему HDD:
- Нет данных. Не проинициализирован. В данном случае вам потребуется кликнуть по диску правой кнопкой мыши и выбрать пункт «Инициализировать диск» .
- Не распределена. Щелкните по диску правой кнопкой мыши и в контекстном меню выберите пункт «Создать простой том» , а затем следуйте указаниям системы.
- Файловая система «RAW». Самый действенный способ решить проблему в данном случае – выполнить форматирование диска. Для этого выберите диск правой кнопкой мыши, а затем пройдите к пункту «Форматировать» . После форматирования еще раз кликайте правой кнопкой мыши и выбирайте пункт «Назначить букву диска» .
Это основные причины, влияющие на то, что компьютер не видит жесткий диск. Если у вас есть замечания по статье, оставляйте их в комментариях.
Использование жесткого диска является неотъемлемой частью работы компьютера, так как HDD содержит практически всю рабочую информацию системы. Соответственно, проблему при которой компьютер не видит внешний жесткий диск или внутренний проигнорировать невозможно.
Причин возникновения подобных сбоев может быть весьма много, некоторые из них поддаются устранению собственноручно, а другие нет. По сути, решить проблему можно, если она связана с некорректным подключением винчестера или сбоем в системе компьютера. Иного рода проблемы, которые кроются внутри корпуса диска, устранить собственноручно вряд ли получится.
Диагностика неисправности жесткого диска
Прежде всего нужно разобраться на каком уровне проблема и узнать её виновника. Лучше всего в этом поможет подключение винчестера к другому устройству. Если компьютер перестал видеть жесткий диск на обоих устройствах, то с большой долей вероятности проблема именно в нём. Обычно здесь сделать что-либо сложно и придется воспользоваться сервисным центром.
Небольшой совет, лучше не скупиться и приобрести новый HDD, чем заниматься реабилитацией сломанного диска (за тем исключением, что вам необходима информация с винчестера), так как решение будет временным и дорогим.
Перейдите в него и вы увидите графу HDD и название диска, если такой строки нет, скорее всего, система не распознаёт его.
Являясь механическим устройством, жесткий диск незначительно, но ощутимо вибрирует. Можно прислушаться нет ли посторонних звуков и на ощупь попробовать работает ли он вообще.
Выбираем видеокарту
Неверный приоритет загрузки устройств
Наиболее частой проблемой, является просто неправильная настройка приоритетности. То есть, система пытается загрузить сначала другое устройство и, если там нет загрузочных файлов, переходит к следующему по очереди. Если на каком-то этапе будет ошибка, то возникнет ситуация, когда компьютер не видит жесткий диск, что делать, очевидно –произвести настройку BIOS.
Для этого вам следует:
- В момент загрузки перейти в БИОС нажав F2 или Del;
- Далее вам нужно нажать на строку «Advanced BIOS feature»;
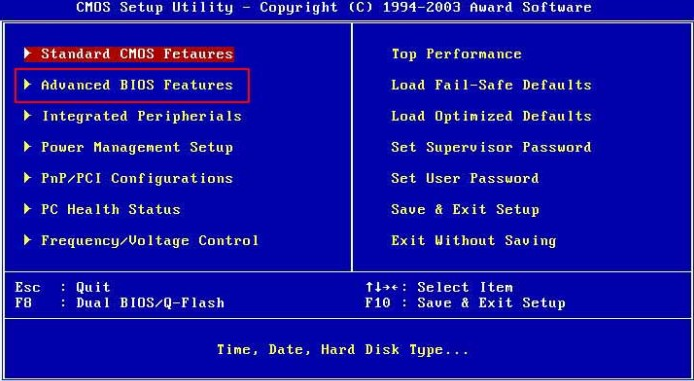
- В увидите пункт «Hard disk boot priority»;
- Теперь в опции «First boot device» вам нужно установить значение «Hard Disk»;
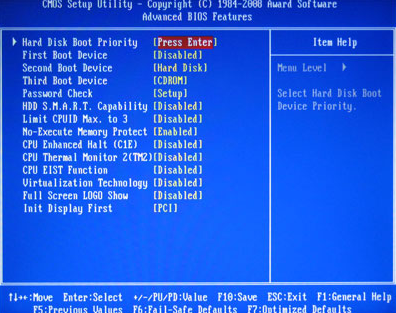
- Перезагрузите компьютер.
Если компьютер не видит второго жесткого диска, то вам нужно установить правильный приоритет в этом же окне БИОС. Также существуют ещё причины, из-за которых 2 винчестера конфликтуют, о них будет рассказано ниже.
Контакты жесткого диска
Обычно вызвана проблема предыдущей чисткой системного блока от пыли. Вам нужно просто вынуть контакт, прочистив разъёмы подсоединить снова. На этом проблема должна быть устранена, но если шина перебита или имеет какие-либо дефекты, попробуйте подключить SATA кабель с привода на жесткий диск. Если заработает, то вам нужно просто приобрести и заменить шину.
Также проверьте, чтобы диск был хорошо закреплён к корпусу и дополнительных вибраций не было. HDD должен быть расположен горизонтально, иначе это тоже может стать причиной сбоя.
Недостаточная мощность блока питания
Причиной возникновения является замена комплектующих на более мощные аналоги. Винчестер просто не получает достаточное для своей работы питание из-за этого он может работать вяло, часто наблюдается жужжание внутри или вообще не запускается.
Сбивается время и дата на ПК, что делать?
Эконом вариант решения проблемы – это отключение ненужного устройства, обычно им является CD привод. Конечно, лучше всё-таки заменить или отремонтировать блок питания.
Отсутствие драйверов
Если не видит жесткий диск на компьютере Windows Vista и ниже, то причина может крыться именно в отсутствии предустановленных драйвером на SATA 2. Помочь здесь может только установка более новой операционной системы или, хотя бы, Windows XP, но с поддержкой SATA.
Сюда же можно отнести проблему, когда жесткий диск определяется, но на нём просто повреждены загрузочные файлы системы. В таком случае Windows может просто не загружаться или компьютер будет постоянно перезапускаться. Вероятно, вы сможете с помощью безопасного режима войти в систему и благодаря точке восстановления откатиться к рабочей и стабильной версии. В противном случае, всё же придется установить операционную систему заново.
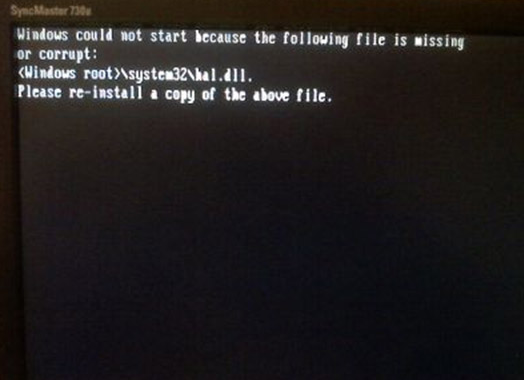
Произойти это может тогда, когда вам жизненно важно получить какой-то файл с накопителя. Как поступить в такой ситуации? Рассмотрим ситуацию детальнее.
Для устранения неполадок следует проверить правильность подключения и настройки оборудования
Перед тем, как приступать к ремонту и другим действиям, советуем выяснить, почему ОС не может определить ваш жёсткий диск. Поведение устройства может быть разным:
- прибор не видно в BIOS
- появление непонятных надписей при запуске ОС
- в интерфейсе Windows размер памяти составляет 0 байт
- не загружается ОС
- логический диск не виден.
Как мы можем видеть, факторов множество. Если проблема определена с логикой, то пользователь на каком-то этапе применения ПК начинает получать сообщения при работе с одним из разделов «Диск не отформатирован». Это говорит о том, что система начала определять диск как неразмеченную область. Это известное явление, вредить диску может и вирусная программа , и бэд-блоки. Проблема полностью решаема в первом случае, второй означает то, что с накопителем дела плохи. Однако решить вопрос реально, главное, не делать лишних, импульсивных манипуляций. Не создавайте разделы, не требуется удалять старые, инициализировать что-либо или форматировать.
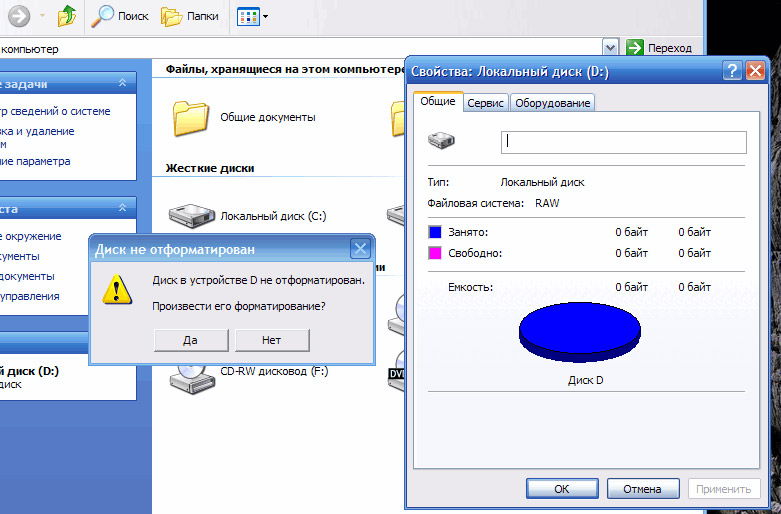
Если говорить о надписях, то это информация типа «hard disk drive failure», «drivers not found», «disk boot failure» и тому подобное. Все эти фразы означают, что ПК не может распознать прибор. Такие надписи могут возникать и в случае работы с DVD или CD, SSD-накопителями или обычной флешкой.
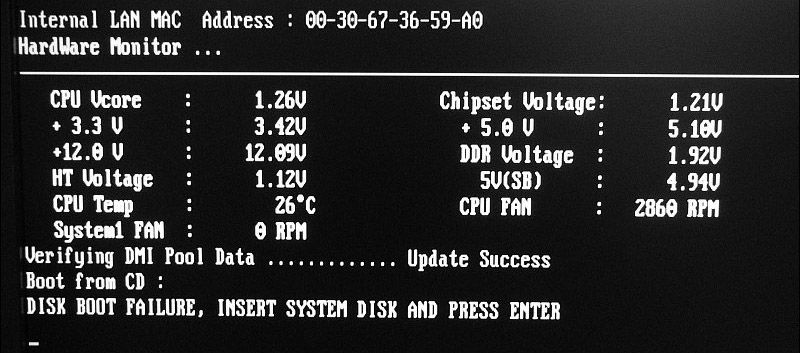
Понять видно ли диск через BIOS можно, если зайти в эту систему при запуске и изучить меню «Standart CMOS Features».
Диагностика
Прибор не виден по разным причинам. Важно проверять материнскую плату, шлейфы питания, сам прибор и ПО. Чтобы сократить список потенциальных вредителей, необходимо подсоединить прибор к свободному шлейфу и попробовать дееспособность с ними.

Если под рукой оказался другой диск, и вы знаете, что он наверняка рабочий, то воткните его вместо неисправного. Это поможет убедиться, что материнская плата функционирует правильно. Также свой «невидимый» накопитель лучше подсоединить к другому ПК - возможно причина в программной составляющей? Если дело именно в этом, то существует ряд методов, которые помогают вернуть всё на свои места, не пользуясь услугами дорогостоящих специалистов.
Примечание! Если у вас нет опыта в ремонте компьютерных комплектующих, и путём описанных выше манипуляций стало ясно, что проблема в самом программном обеспечении, то несите компьютер в сервис. Они подскажут, реально ли (и насколько дорого) починить прибор. Крайний случай - это забыть об утраченных файлах и приобрести новый жёсткий диск.
BIOS
Сначала проверьте настройки этой системы. Попасть в BIOS легко, зажмите клавишу Del или F2 в процессе загрузки ОС. На возможный сбой настроек компьютера указывает неправильная системная дата в BIOS. Решить проблему поможет банальный сброс настроек, для этого из материнской платы на несколько минут вынимают батарейку. Перед тем как вернуть компонент назад, подождите полчаса. Смешно, но этого порой хватает, чтобы наладить работоспособность накопителя.
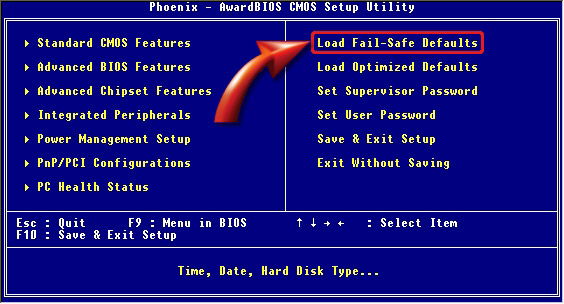
Прибор может также находиться ниже в списке очерёдности. Проверка этого параметра выполняется в разделе «Boot». Убедитесь, что HDD расположен на первой строчке списка приоритетности.
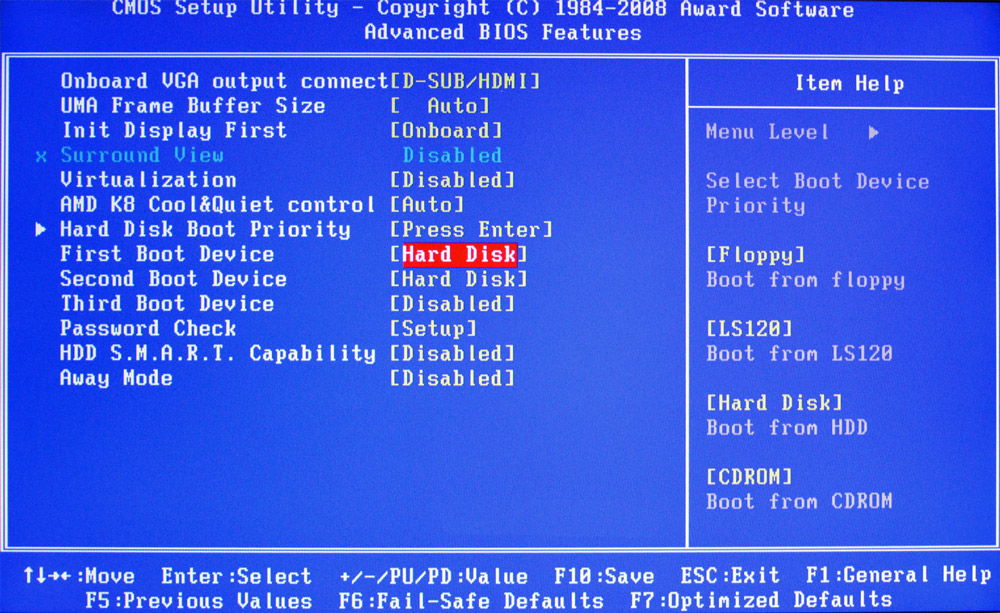
Проблема с питанием
Диск не щёлкает, не трещит, но время от времени появляется и пропадает? В этом случае, вероятно, главной бедой является нехватка питания, об этом может говорить и жужжащий призвук (меняются циклы работы). Наладить функциональность поможет покупка мощного блока питания. Кроме того, можно попытаться отсоединить менее важный компонент.

Неполадки ОС
BIOS «видит» устройство, а Windows - нет? Наладьте совместимость вручную. Для этого выполните такие действия:
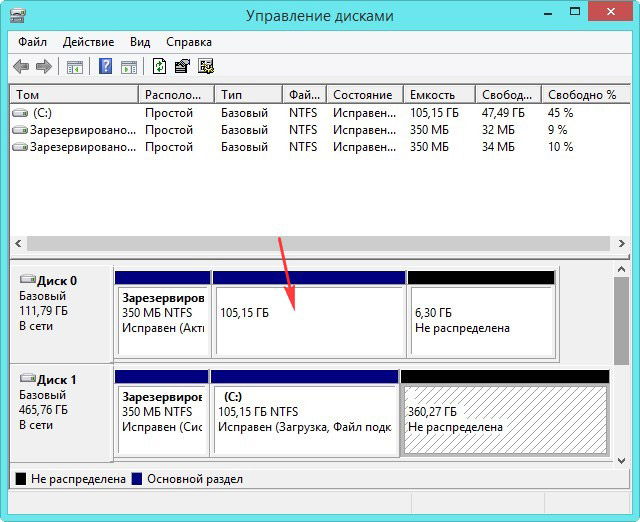
Этот способ часто помогает неопытным пользователям вернуть жёсткий диск к жизни.
Часто компонент не работает из-за несовместимости файловой системы. Для адекватной работы подходит NTFS. В «Управление дисками» можно изучить, какой вариант установлен на вашем ПК. Если система другая, то диск лучше переформатировать.
Конфликт оборудования
Если в ПК воткнуты два накопителя одного бренда, то именно это иногда вызывает конфликты. Проверяйте и настраивайте каждый диск отдельно, чтобы избежать подобной ситуации.
Проблема с контактами
Очень банальный фактор - это отсутствие контактов. Исправить дефект поможет переподключение проводов. Снимите крышку, отсоединитесь от питания, выключите и снова воткните кабели в винчестер. Если ничего не изменилось, то воспользуйтесь другой парой проводов. Не забывайте, что прибор может соединяться с платой через два основных разъёма (чёрного и синего цвета). За внешнее чтение отвечает синий разъём, к нему и подключайтесь.

Шина
SATA II (SATA), который нужен для многих современных накопителей, может не поддерживаться старыми операционными системами. Решение простое - переустановить Windows. Если не хотите работать с более свежей ОС, то переустановите старую, внедрив специальные драйвера для требуемых интерфейсов. Разобраться с тем, какие драйвера нужны вашей системе, можно на сайте разработчиков материнской платы. Её тип прописан в свойствах (клик правой кнопкой мыши по «Мой компьютер»).
Добрый день.
Внешние жесткие диски (HDD) день ото дня становятся популярнее, иногда кажется, совсем скоро будут популярнее, чем флешки. И неудивительно, ведь современные модели представляют из себя какую-то коробочку, размером с сотовый телефон и вмещают в себя 1-2 ТБ информации!
Многие пользователи сталкиваются с тем, что компьютер не видит внешнего жесткого диска. Чаще всего, это происходит сразу же после покупки нового устройства. Попробуем разобраться по порядку, в чем же здесь дело...
Если не виден новый внешний HDD
Под новым здесь понимается диск, который вы первый раз подключили к своему компьютеру (ноутбуку).
1) Первое что делаете - заходите в управление компьютером .
Для этого зайдите в панель управления , затем в настройки системы и безопасности --> администрирование --> управление компьютером . См. скриншоты ниже.
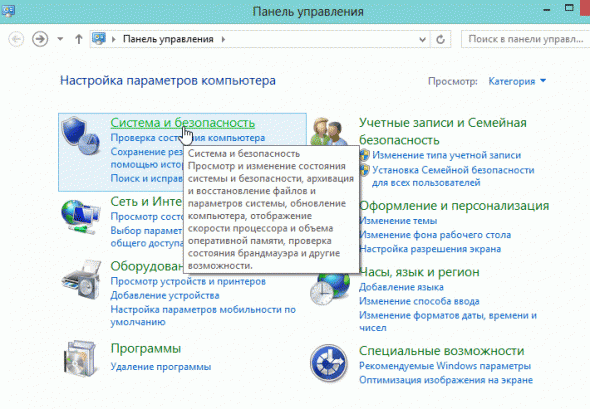
![]()
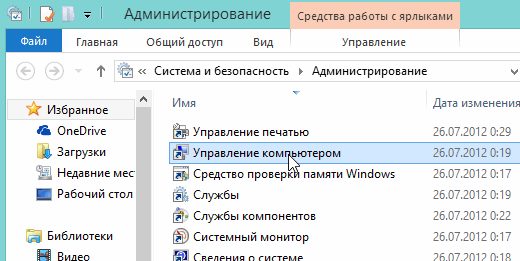
2) Обратите внимание на колонку слева. В ней есть меню - управление дисками . Переходим.
Перед вами должны отображаться все диски (в том числе и внешние), подключенные к системе. Очень часто компьютер не видит подключенного внешнего жесткого диска из-за неправильного назначения буквы диска. Вам то ее и нужно поменять!
Для этого щелкните по внешнему диску правой кнопкой и выберите "изменить букву диска... ". Далее назначьте ту, которой в вашей ОС еще нет.
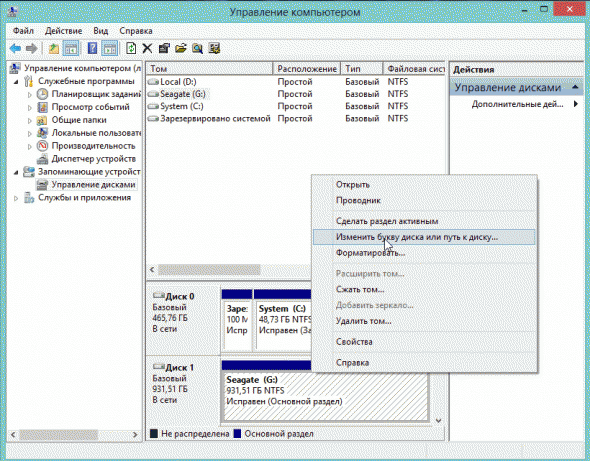
3) Если диск новый , и вы подключили его первый раз к компьютеру - он может быть не отформатирован! Поэтому он и не будет отображаться в "моем компьютере".
Если дело обстоит именно так, то вы не сможете поменять букву (у вас просто не будет такого меню). Вам просто нужно щелкнуть правой кнопкой по внешнему диску и выбрать "создать простой том... ".
Внимание! Все данные при этом процессе на диске (HDD) будут удалены! Будьте внимательны.
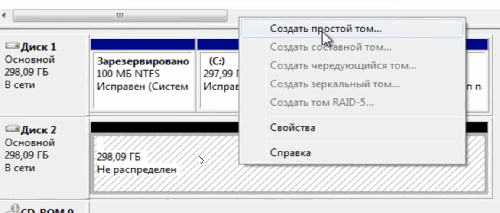
4) Отсутствие драйверов... (Обновление от 05.04.2015 )
Если внешний жесткий диск новый и вы не видете его ни в "моем компьютере " ни в "управлении дисками ", а на других устройствах он работает (к примеру, телевизор или другой ноутбук его видет и определяет) - то на 99% проблемы связаны с ОС Windows и драйверами.
Несмотря на то, что современные ОС Windows 7, 8 достаточно "умные" и при обнаружении нового устройства автоматически производят поиск драйвера для него - случается это не всегда так... Дело в том, что версий ОС Windows 7, 8 (включая всевозможные сборки от "умельцев") огромное количество, да и различные ошибки никто не отменял. Поэтому, этот вариант исключать сразу не рекомендую...
1. Проверить USB порт, работает ли он. Например, подключите телефон или фотоаппарат, даже просто обычную флешку. Если устройство будет работать - значит порт USB не при чем...
2. Зайдите в диспетчер устройств (В Windows 7/8: Панель управления/Система и безопасность/Диспетчер устройств ) и посмотрите две вкладки: другие устройства и дисковые устройства .

Windows 7: диспетчер устройств сообщает о том, что драйверов для диска "My Passport ULTRA WD" в системе нет.
Скриншот выше показывает, что в ОС Windows нет драйверов для внешнего жесткого диска, поэтому компьютер его и не видит. Обычно, Windows 7, 8 при подключении нового устройства, автоматически устанавливает для него драйвер. Если у вас этого не произошло, есть три варианта действий:
а) Нажать в диспетчере устройств команду "Обновить конфигурацию оборудования". Обычно вслед за этим происходит автоматическая установка драйверов.
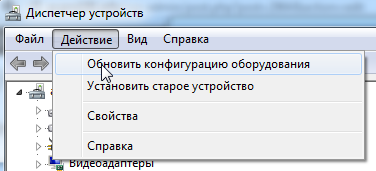
б) Произвести поиск драйверов с помощью спец. программ: ;
в) Переустановить Windows (для установки выбрать "чистую" лицензионную систему, без всяких сборок).
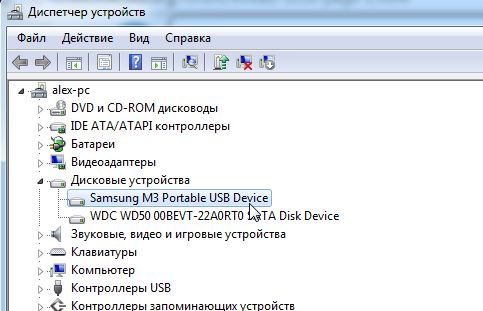
Windows 7 - диспетчер устройств: драйвера для внешнего HDD Samsung M3 Portable установлены корректно.
Если не виден старый внешний жесткий диск
Под старым здесь понимается жесткий диск, который ранее уже работал на вашем компьютере, а затем перестал.
1. Во-первых, зайдите в меню управления дисками (см. выше) и поменяйте букву диска. Обязательно это стоит сделать если вы создавали новые разделы на вашем жестком диске.
2. Во-вторых, проверьте внешний HDD на вирусы. Многие вирусы отключают возможность видеть диски или блокируют их ().
3. Зайдите в диспетчер устройств и посмотрите, правильно ли определяются устройства. Не должно быть восклицательных желтых знаков (ну или красных), которые сигнализируют об ошибках. Рекомендуется так же переустановить драйвера на контроллер USB.
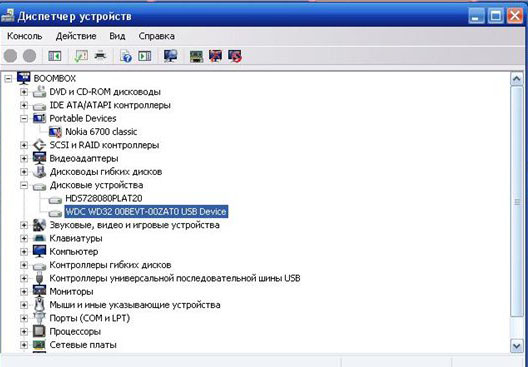 4. Иногда, помогает переустановка ОС Windows. Во всяком случае, для начала проверьте работоспособность жесткого диска на другом компьютере/ноутбуке/нетбуке, а затем попробуйте переустановить.
4. Иногда, помогает переустановка ОС Windows. Во всяком случае, для начала проверьте работоспособность жесткого диска на другом компьютере/ноутбуке/нетбуке, а затем попробуйте переустановить.
Так же полезно, попробовать почистить компьютер от лишних мусорных файлов и оптимизировать работу реестра и программ (вот статья со всеми утилитами: . воспользуйтесь парочкой...).
5. Попробуйте внешний HDD подключить к другому порту USB. Бывало такое, что по непонятным причинам после подключения к другому порту - диск прекрасно работал как ни в чем не бывало. Такое замечал несколько раз на ноутбуках Acer.
6. Проверьте шнуры.
Один раз внешний жесткий не работал из-за того, что шнур был поврежден. С самого начала не заметил это и минут 5-10 убил на поиски причины...
Социальные кнопки.



















