Mac os на внешнем жестком диске. Что такое Режим внешнего диска на Mac и как его настроить
Одна из распространенных проблем, с которыми сталкиваются владельцы компьютеров с OS X и устройств под управлением Windows – несовместимость файловых систем. В то время как Windows использует формат NTFS, стандарт для всех компьютеров Apple – HFS.
Обычно о неудобстве этого «противоборства» задумываешься в самый неподходящий момент – когда заказчик прибегает с собственным жестким диском и требует немедленно скинуть на него полноразмерные макеты, или любимая бабуля в последний момент перед отъездом в деревню просит загрузить на её диск все серии «Сватов» в Full HD. На самом деле, сценариев может быть сколько угодно – суть одна: заставить Mac воспринимать диски, отформатированные под Windows NTFS.
От теории к практике. Допустим, у нас есть жесткий диск ёмкостью около 1 Тб.Отображается на рабочем столе под именем Transcend. С файловой системой NTFS (Windows NT File System).

Следует отметить, что использованный в тестировании внешний жесткий диск ни разу не форматировался, следовательно, системой Windows NTFS он награжден из коробки. Как и многие, многие другие носители большого объема.
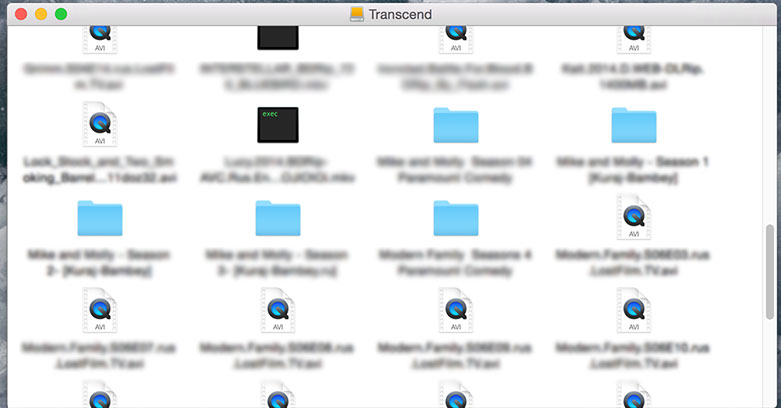
Носитель прекрасно распознается и открывается, файлы на нем можно просматривать и копировать в память компьютера. Но! При попытке скопировать файл с MacBook на диск или изменить файл на самом диске, появляется сообщение о том, что носитель защищен от записи.
Аналогичная проблема возникла бы, если на используемом для тестирования MacBook была бы установлена виртуальная машина с Windows. Мы могли бы создавать файлы из-под Windows, но не имели бы возможности их редактировать, зайдя в соответствующий раздел из-под Mac.
Что же делать? Решение: нужно установить драйвер, который примирил бы OS X с файловой системой Windows NTFS.
Правда, Apple не задумалась о необходимости разработки решения, облегчающего жизнь во взаимодействии с операционными системами конкурентов. Помощь приходится искать на стороне.
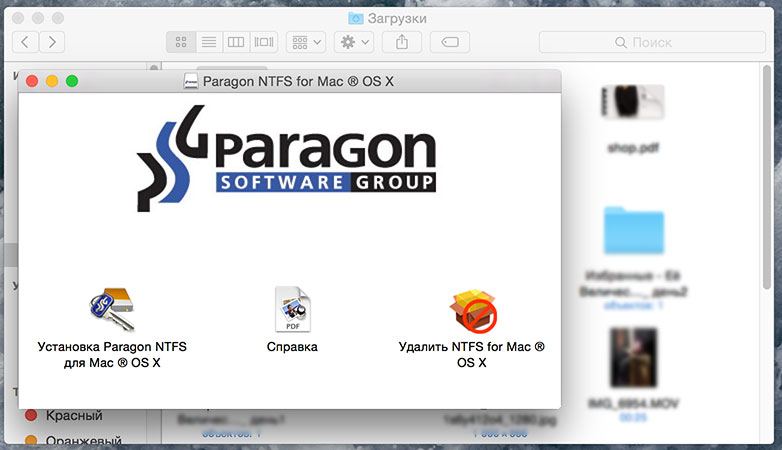
Отличное решение проблемы предлагает Paragon Software Group. Приложение с говорящим названием «Paragon NTFS для Mac OS X» разрешает «конфликт» файловых систем. Установка драйвера, как и положено, проходит почти моментально – достаточно пару раз выбрать «Продолжить» и ввести данные активации.
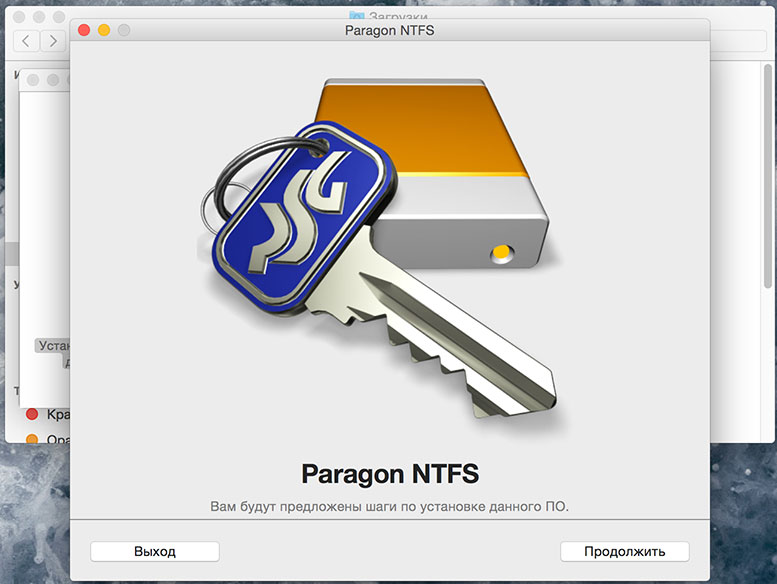
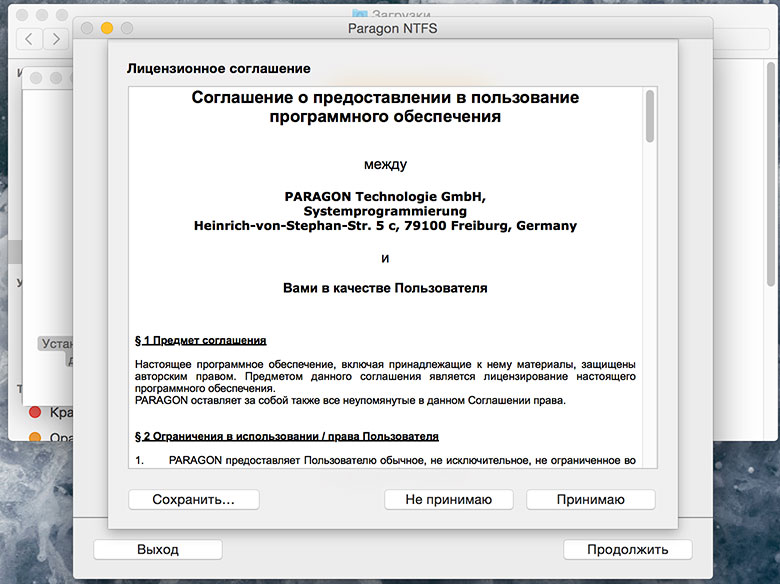
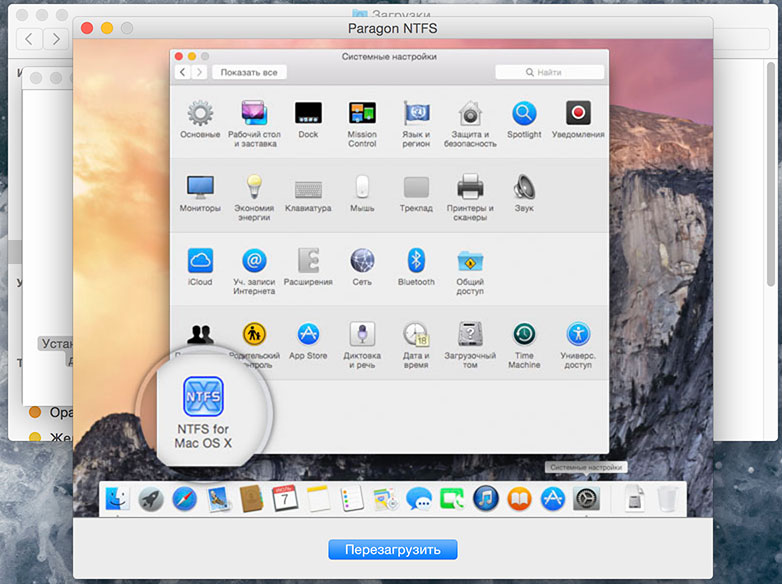
Выполняем перезагрузку и готово – драйвер установлен и функционирует.
Найти его ярлык можно в разделе «Системные настройки».
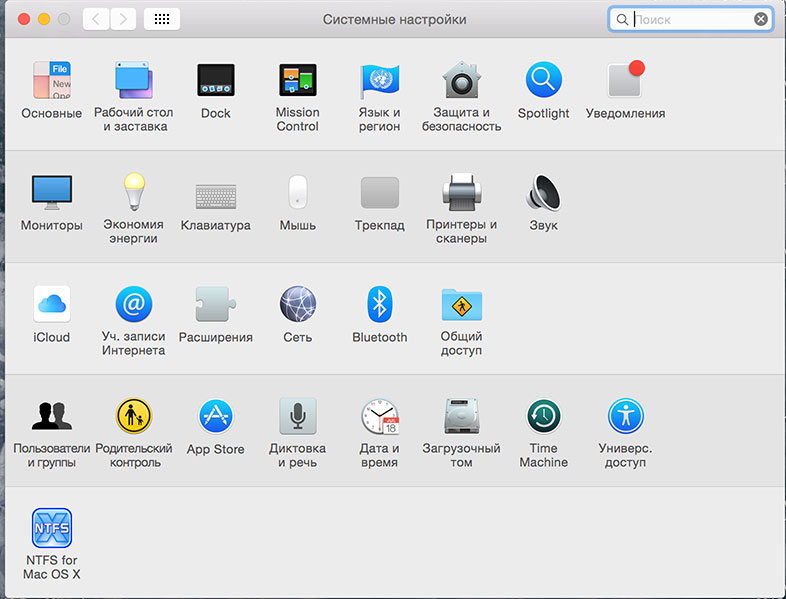
Вкладок всего две. Одна позволяет выполнять несколько действий с диском (см. картинку), вторая показывает информацию о приложении.
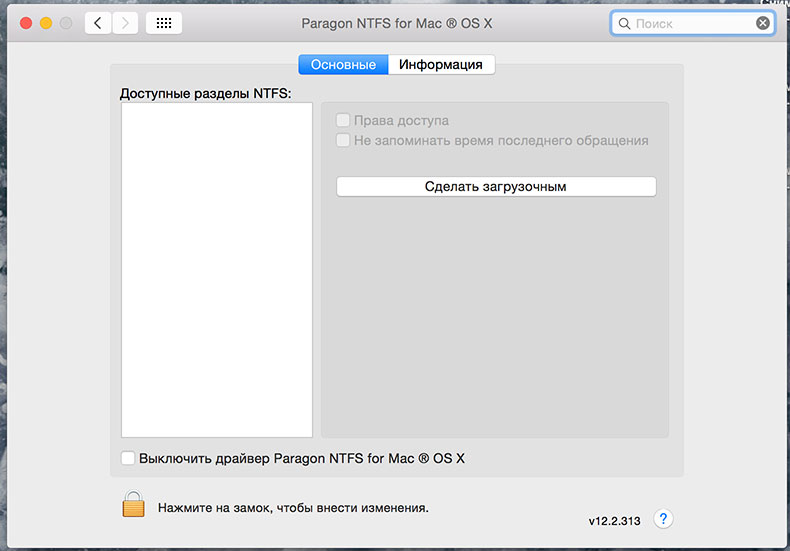
Во вкладке «Информация» доступен переход к покупке, данные активации, обновление приложения и руководство пользователя.
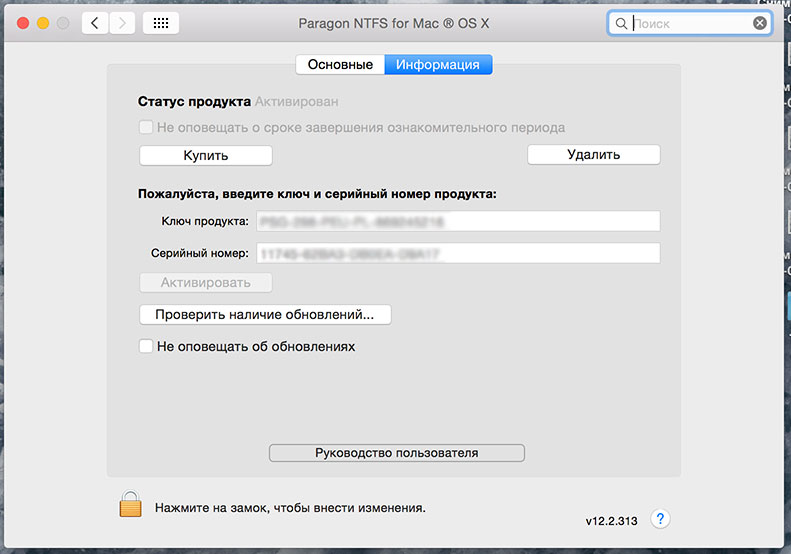
Пробуем снова. Копируем тестовую папку на жесткий диск:
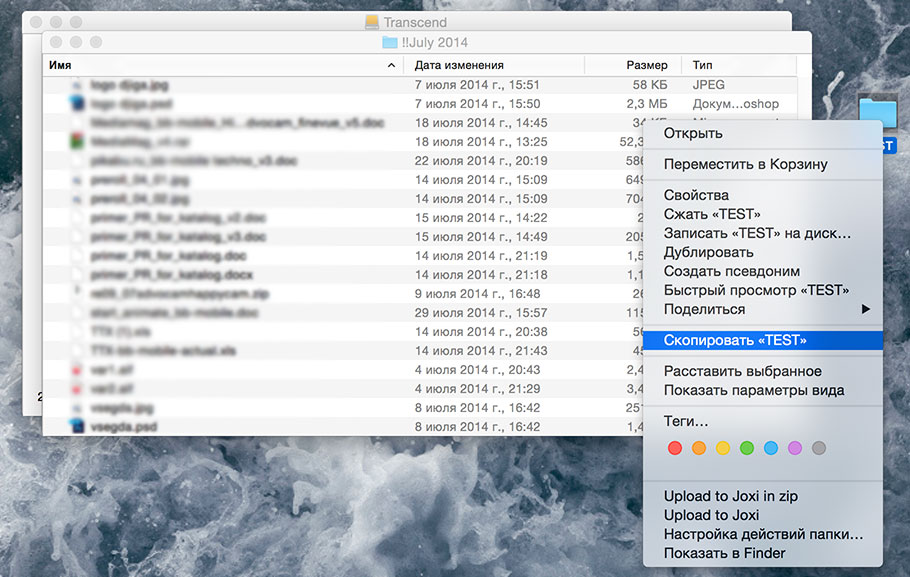
Как можно видеть, папка спокойно перенеслась на жесткий диск. Никаких дополнительных действий совершать не пришлось – все работает по умолчанию.
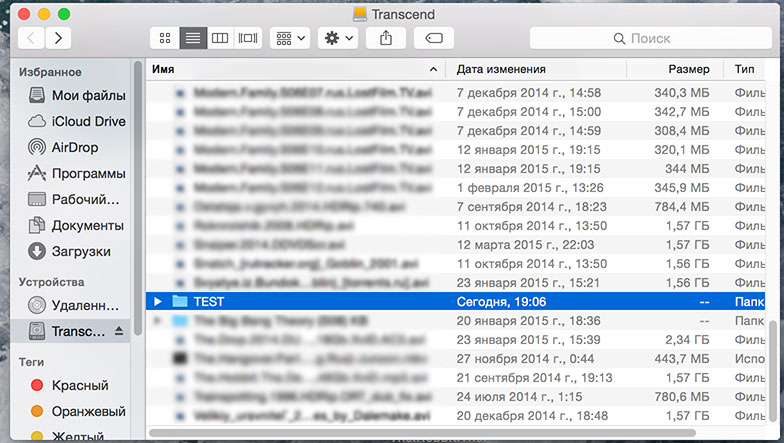
Если верить разработчикам, Paragon NTFS for Mac 12 – единственная разработка, которая открывает под Mac полный доступ к разделам с файловой системой Windows на той же скорости, что и к файлам в разделах с системой HFS+. То есть, если альтернативные решения тратят около 10 минут на копирование фильма объемом 10 ГБ, то при установленном драйвере от Paragon та же операция занимает не больше 2 минут. Также примечательно, что Paragon NTFS for Mac – первый NTFS-драйвер, полностью поддерживаемый недавно вышедшей OS X Yosemite.
Приобрести Paragon NTFS for Mac 12 со скидкой 30% можно . При введении промокода ntfs12210 цена опускается с 990 до 693 рублей (код действует до 10 апреля).
Ситуации, когда это может понадобиться, бывают разными. Самая распространённая - это доступ к вашим файлам из Windows, установленной через Boot Camp (по умолчанию доступно только чтение файлов). В таких случаях либо ставят драйвер HFS+, добавляющий поддержку файловой системы Apple в Windows, либо используют специальные утилиты, которые уже умеют работать с HFS+. Мы рассмотрим оба варианта плюс ещё один, бонусный.
Способ 1. Работаем с HFS+ через драйверы
Драйверы хороши тем, что добавляют поддержку HFS+ на системном уровне, а значит, Mac-диски будут отображаться в «Проводнике» и других приложениях. Драйвер загружается при старте Windows, и разница между файловыми системами попросту перестаёт существовать: вы можете работать с дисками любых форматов.
Главное преимущество драйверов - это поддержка как чтения, так и записи файлов. Кроме того, этот способ обеспечивает максимально возможную скорость передачи данных. В качестве минуса можно упомянуть высокую цену: все популярные драйверы, обеспечивающие стабильную работу, довольно дороги.
Самый популярный драйвер с полной поддержкой HFS+ на дисках любого типа (GPT и MBR) и набором дополнительных утилит. Отличается высокой производительностью при передаче файлов большого объёма по различным интерфейсам, включая SATA и USB. Совместим с .
Лицензия стоит относительно недорого - 790 рублей. При этом есть 10-дневная пробная версия.
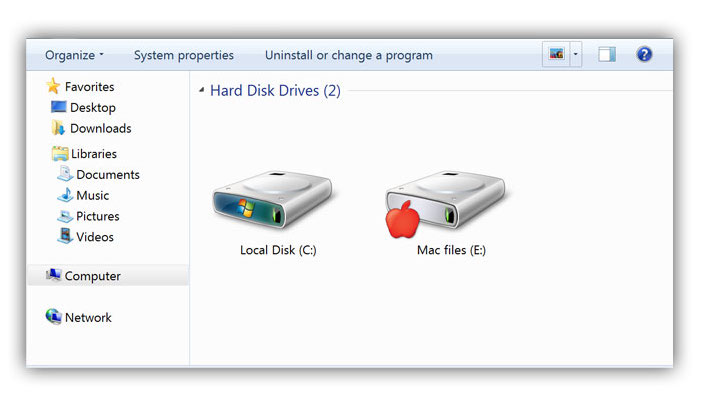
Более мощный драйвер с дополнительными возможностями. MacDrive умеет всё то же, что и драйвер от Paragon, но при этом позволяет открывать резервные копии и копировать файлы из них на Windows-диски. Также драйвер работает в виртуальных машинах и позволяет монтировать Mac-диски в режиме Target Disk Mode для загрузки на других компьютерах.
MacDrive стоит дороже - целых 50 долларов. Пробная версия тоже есть, но на 5 дней.
Способ 2. Работаем с HFS+ через утилиты
Работа с Mac-дисками через специальные приложения предоставляет более ограниченную поддержку HFS+. Доступ к файловой системе при этом будет возможен только в них, а в «Проводнике» диски даже не будут отображаться. Обычно приложения позволяют только просматривать и копировать файлы, но не записывать.
Утилиты для работы с HFS+ стоят гораздо дешевле, причём встречаются даже бесплатные. Этот способ подойдёт тем, кому нужно только чтение файлов. Кроме того, с помощью не требующих установки утилит можно просматривать файлы с Mac-дисков на компьютерах, где нельзя установить драйвер или стороннее ПО.
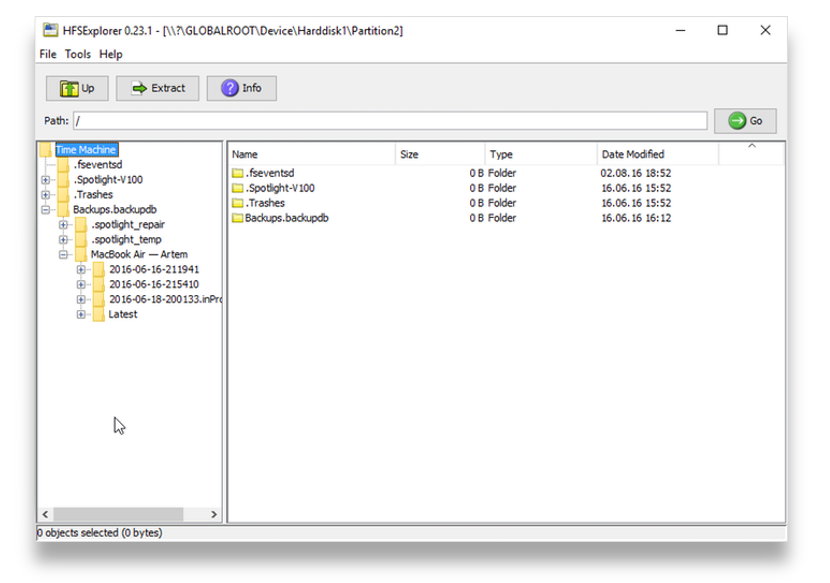
Простая и, что немаловажно, бесплатная утилита, которая позволит просматривать файлы с дисков HFS+ в среде Windows. HFSExplorer открывает содержимое Mac-дисков в виде дерева каталогов, где можно выбрать нужные файлы. Для просмотра их нужно скопировать на диск Windows. Также есть возможность создания образов дисков HFS+ для последующей работы уже с ними.
Утилита HFSExplorer не так удобна, как драйверы, и умеет только просматривать файлы, зато не стоит ни копейки.
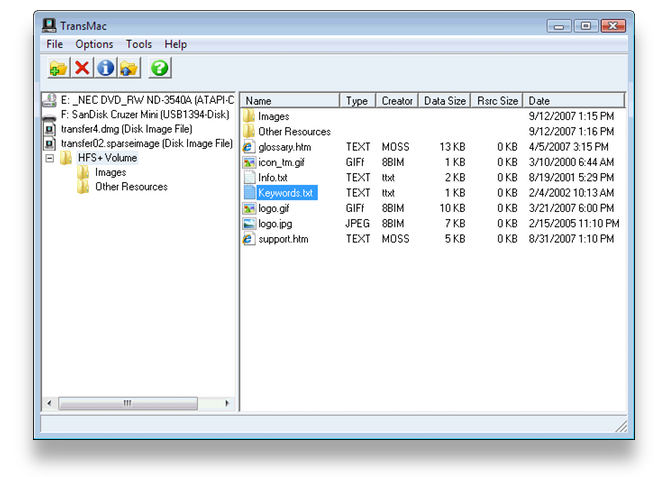
Как и HFSExplorer, TransMac не устанавливает драйверы в систему, а открывает доступ к дискам HFS+ внутри своего окна. Более того, приложение вообще не нужно инсталлировать, благодаря чему его можно использовать на рабочем компьютере или в гостях. При этом доступны не только чтение, но и запись данных. Есть даже поддержка изменения и форматирования разделов на дисках HFS+.
Утилита будет полезна всем, кто по каким-либо причинам не хочет (или не может) установить драйверы, но нуждается в полноценной поддержке HFS+.
Стоимость лицензии - 48 долларов, ознакомительный период - 15 дней.
Бонус
Если вы не хотите тратиться и заморачиваться с установкой драйверов или дополнительных утилит, можно поступить по-другому: воспользоваться Live-USB-дистрибутивом Linux. Загрузившись с него, вы получите доступ ко всем вашим дискам, включая HFS+ и NTFS, а затем сможете просмотреть или скопировать любые файлы на них. Так умеет, например, Ubuntu.
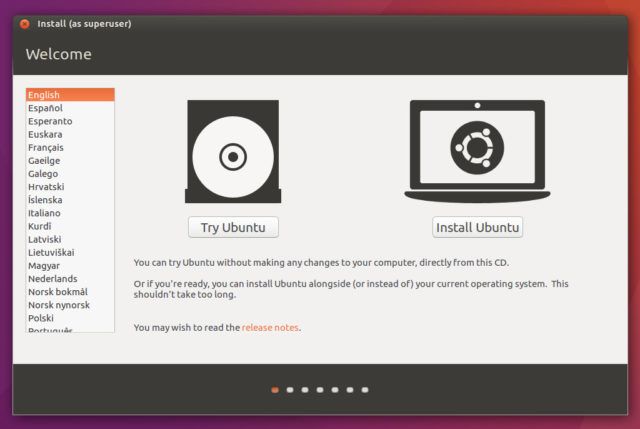
Установочный образ обычно имеет и Live USB, поэтому всё, что вам останется сделать, - это скачать образ и записать его на флешку.
Решаем проблему невозможности записи файлов в OS X на носитель информации, отформатированный в популярном формате NTFS
.
В чём проблема?
Вокруг нас есть много устройств, usb-флешек и внешних жестких дисков, которые используют универсальные файловые системы FAT32 и NTFS , разработанные компанией Microsoft . В работе с первой никаких проблем не возникает: Mac OS X спокойно и читает, и записывает файлы на накопители с файловой системой FAT32 . Однако, у этой системы есть одно очень существенное ограничение: максимальный объем одного файла не может превышать 4-х гигабайт.
В век FULLHD-видео такое ограничение выглядит нелепым. Поэтому большинство пользователей используют файловую систему NTFS , в которой ограничение на максимальный размер файла составляет 16 терабайт. Mac OS X умеет только читать информацию с дисков в формате NTFS , а вот запись недоступна. Существует несколько вариантов решения задачи, и ниже я расскажу о самых популярных из них!
Сразу хочу оговориться, что данные способы протестированы на операционной системе Mac OS X 10.9.5 , но, скорее всего, большинство из них будет работать и на Yosemite .
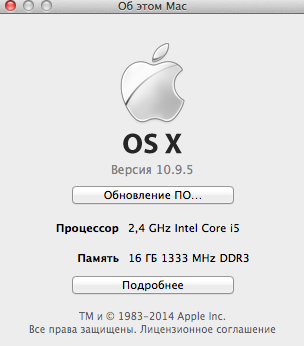
В качестве внешнего жесткого диска я использую Seagate GoFlex Satellite 500GB . Он не обладает выдающимися скоростными характеристиками, зато имеет встроенный аккумулятор и Wi-Fi, что позволяет использовать его в связке с планшетом и смартфоном.

Бесплатные способы:
1. Включить поддержку стандартными средствами ОС
Да, такой вариант возможен, однако он имеет несколько существенных недостатков. Во-первых, понадобится умение работать с командной строкой. Во-вторых, этот способ считается не очень надежным, и есть риск повредить файловую систему. Если есть большое желание, полное описание этого способа легко найти в Google по запросу «включить запись ntfs mac os» . Там очень много пунктов и нюансов, поэтому рассматривать его в этой статье мы не будем.
2. Tuxera NTFS-3G
Это бесплатный драйвер NTFS для Mac OS и Linux систем. Его поддержку разработчик уже прекратил, однако он без проблем заработал на моей системе.
Для установки потребуется скачать дистрибутив самого драйвера, который и ядро MacFUSE , которое позволит драйверу работать.
– Сначала необходимо установить MacFUSE .
– Программа установки спросит, какой метод кэширования использовать. Выбирать лучше «No caching» , т.к. в другом режиме не гарантируется стабильность работы драйвера.
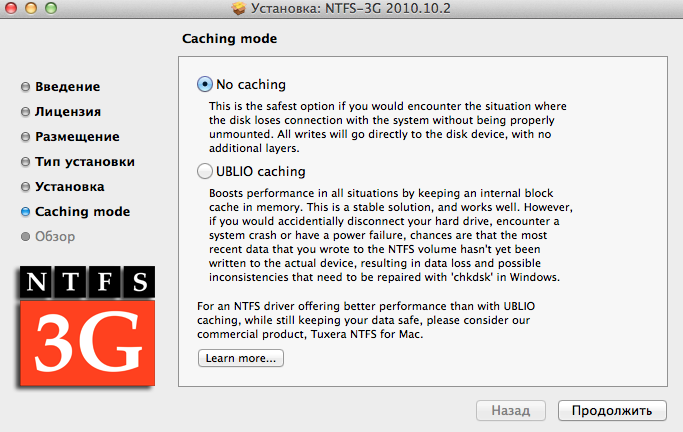
После установки потребуется перезапуск компьютера, после чего появится иконка NTFS-3 G . Нажав на нее, попадем в настройку драйвера:
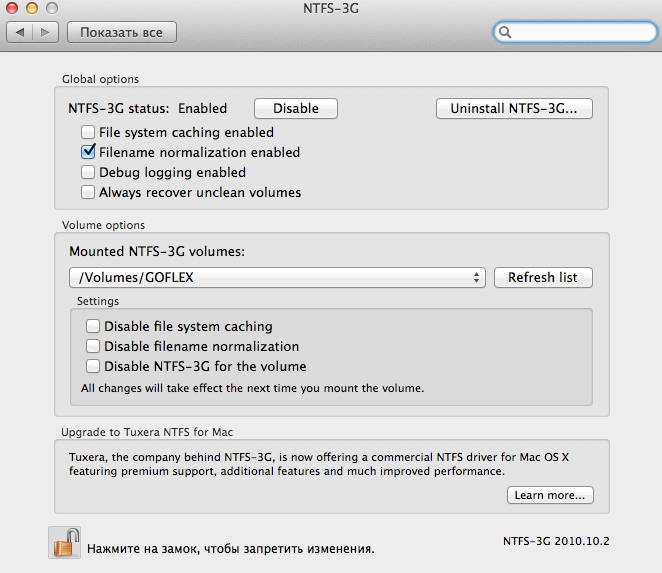
Здесь нет ничего полезного, кроме кнопки выключения драйвера и его удаления, и лучше никакие галочки не трогать.
Установив драйвер, можно подключить жесткий диск и проверить скорость чтения и записи. Для этого я использую утилиту Blackmagic Disk Speed Test , которая доступная к скачиванию в App Store .
Результаты работы бесплатного драйвера :
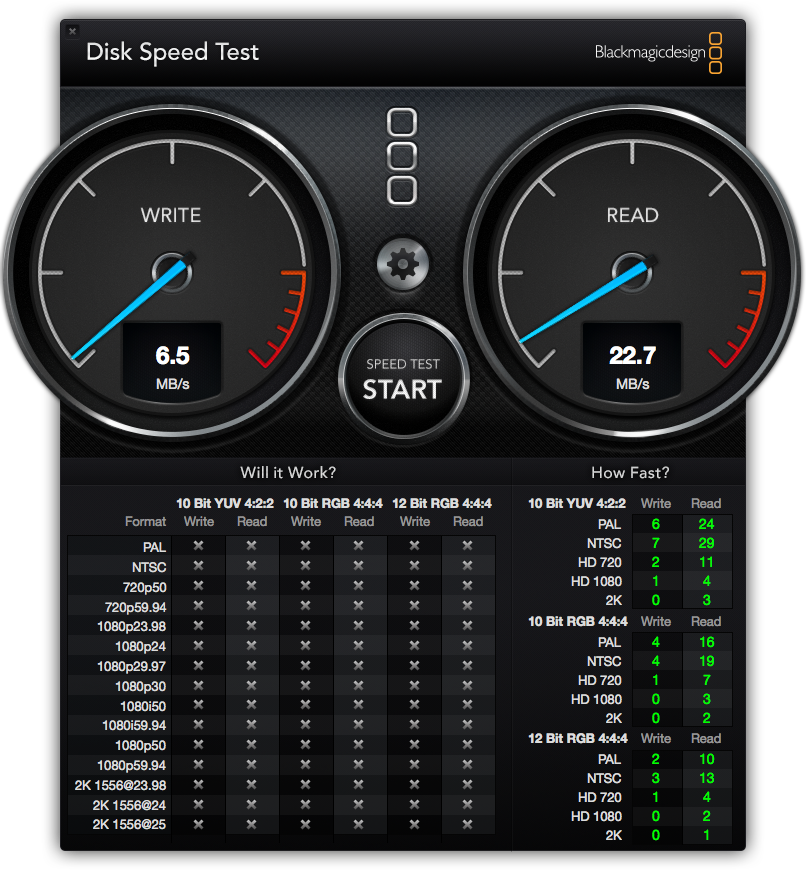
Скорость чтения на нормальном уровне для этого жесткого диска, а вот скорость записи очень низкая . Конечно, многим пользователям и такой производительности будет достаточно. Но если захочется получать максимум отдачи от жёсткого диска, то придётся обратить внимание на платные драйверы.
Платные способы:
1. Tuxera NTFS for Mac
Это платный драйвер от того же разработчика, что и NTFS-3 G . Его поддержкой и улучшением занимаются до сих пор. Скачать можно с сайта разработчика по ссылке . Есть возможность загрузить и протестировать 15-ти дневную пробную версию. Далее необходимо будет купить или удалить драйвер. Стоимость составляет $31, что по текущему курсу превращается в довольно внушительную сумму в рублях:
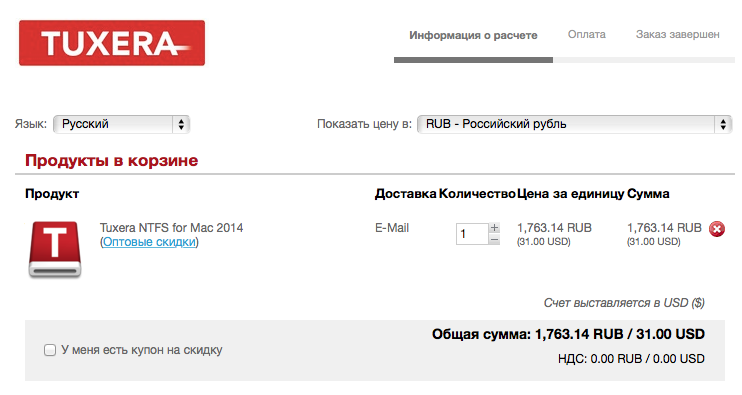
В процессе установки никаких специальных параметров нет. После установки также требуется перезапуск компьютера.
В меню настроек ОС также появится значок Tuxera NTFS , в котором будут настройки драйвера.
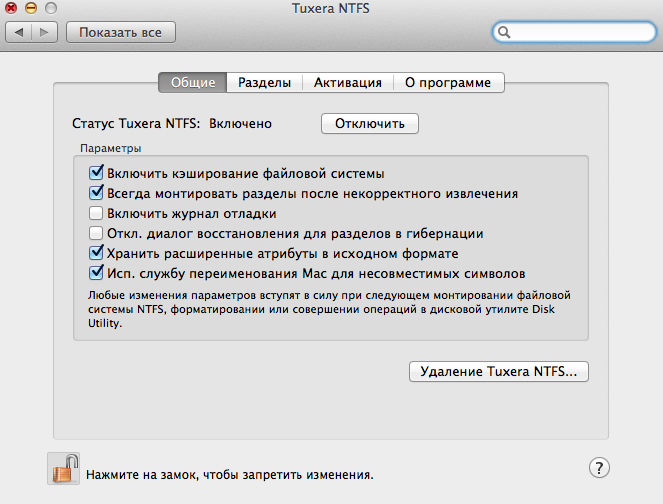
Результаты тестирования скорости чтения и записи дали отличные показатели для этого жесткого диска:
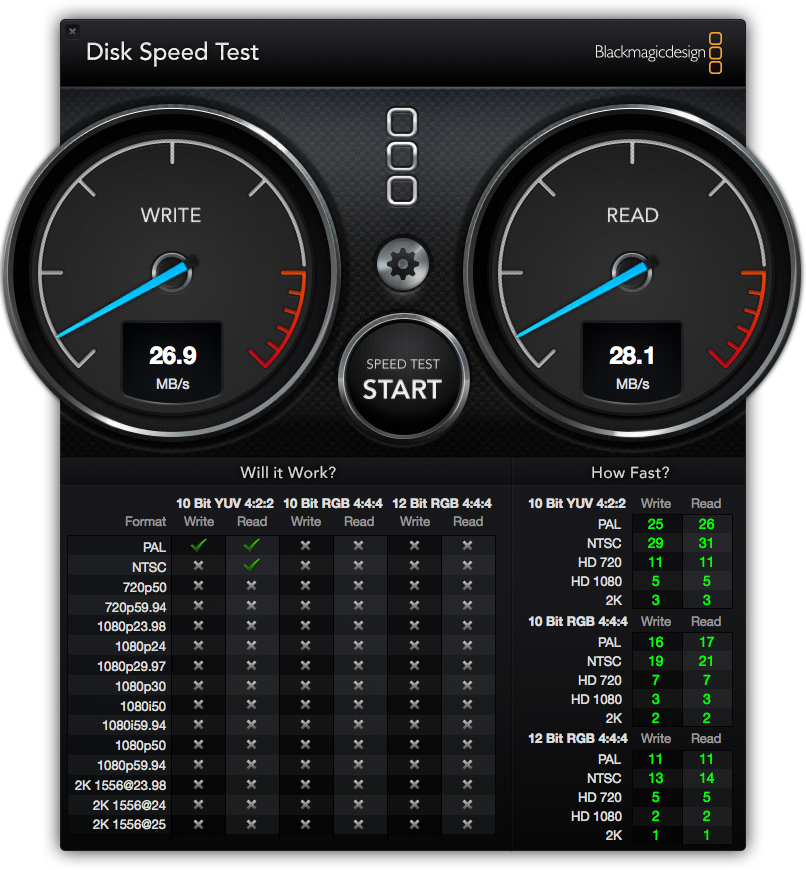
2. Paragon NTFS for Mac
Очень популярный драйвер. Скажу честно, до написания этой статьи с конкурентами я даже и не сталкивался. Скачать драйвер можно . На ознакомление с продуктом разработчики дают 10 дней. При этом цена полной версии продукта выглядит более интересной, по сравнению с конкурентом от Tuxera :
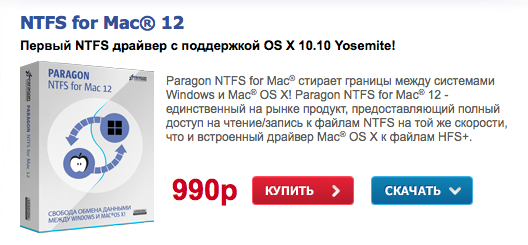
Установка проходит также безо всяких лишних вопросов, а сам установщик выглядит симпатичнее:
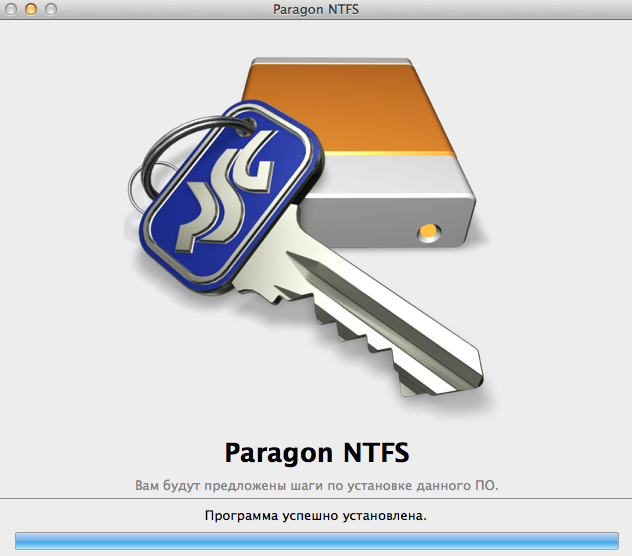
В настройках драйвера никаких особых опций не предусмотрено. Можно включить/выключить драйвер:
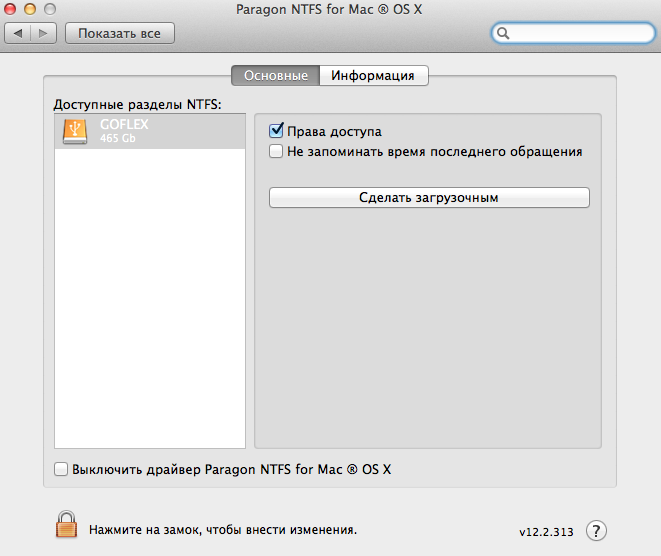
Результаты тестирования скорости работы жесткого диска неожиданно обрадовали! Скорость записи сравнима с конкурентом от Tuxera , а вот скорость чтения стабильно на 5 мегабайт в секунду выше:
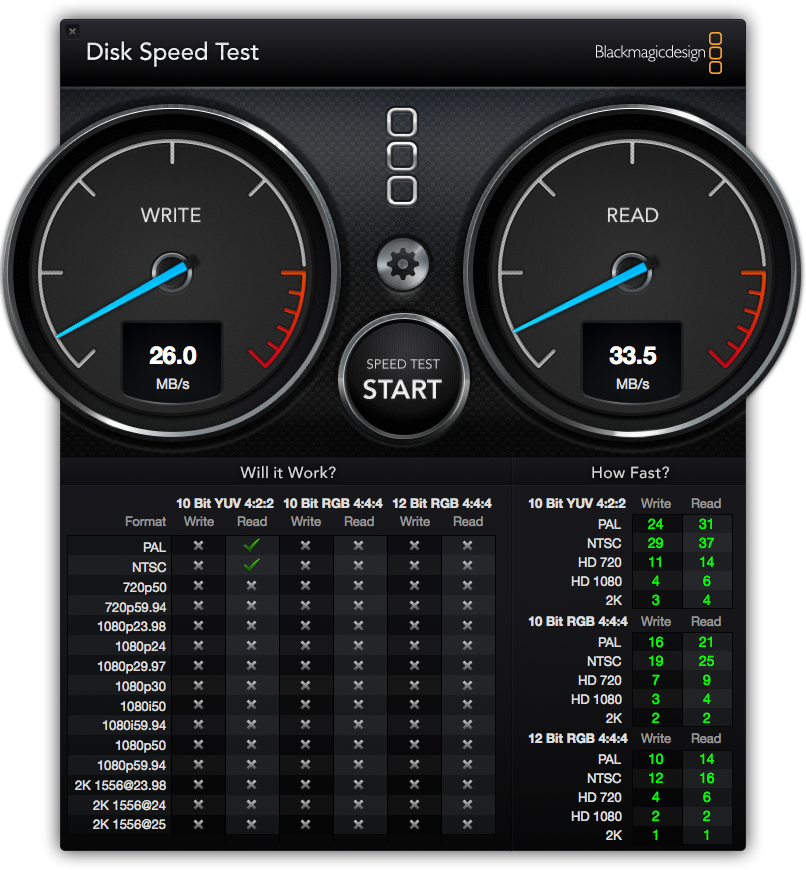
Какой из вариантов драйвера выбрать?
Платить или нет? Бесплатный драйвер можно смело посоветовать тем, кто редко занимается записью больших объемов информации на жесткий диск. Для рабочих задач – скинуть пару файлов на NTFS диск – сгодится бесплатная версия Tuxera NTFS-3G . Можно спокойно поставить пробную версию Tuxera NTFS или Paragon NTFS для однократного тестирования.
Если же вам постоянно требуется перекачивать большие объемы файлов – например, сериалы из торрент-клиента для просмотра на телевизоре – я бы рекомендовал не пожадничать и купить платный драйвер. На мой взгляд, оптимален именно Paragon NTFS for Mac. Мало того, что он дешевле других, так ещё и работает быстрее.
LIVE-новости Apple:
Когда вы подключаете внешний диск к Mac, система самостоятельно монтирует его для дальнейшего комфортного использования. Однако во избежание различных нюансов при взаимодействии накопителя и Mac OS следует принять дополнительные меры гарантирующие правильную работу внешнего носителя.
Примечание: Скажу сразу, что данная статья предназначена для тех, у кого внешний накопитель некорректно работает с Mac, а также для тех кто хочет использовать внешний жесткий диск специально для работы на Mac OS. Хотя изначально большинство внешних накопителей и должны адекватно работать со всеми операционными системами, но к сожалению на практике это не всегда так и поэтому появляется необходимость кое что «докрутить ручками»
Скорее всего ваш недавно купленный внешний диск (если не успели еще с ним ничего сделать) будет в формате FAT 32, этот формат прекрасно работает в OS X, но с некоторыми ограничениями. Например в FAT 32 не полностью реализовано журналирование данных, необходимое для предотвращения повреждения информации хранящейся на внешнем накопителе. Также в этом формате отсутствует поддержка некоторых разрешений файловой системы.
Итак, если накопитель работает не адекватно, либо если вы хотите сделать специальный внешний диск для Mac, то для начала его необходимо отформатировать:
Внимание! Форматирование уничтожит все ваши данные на внешнем накопителе, поэтому позаботьтесь заранее об их переносе или резервной копии.
1. Заходим в дисковую утилиту и выбираем свой внешний диск в левой панели;
2. Теперь выбираем вкладку раздел диска ;
3. Далее нужно в схеме разделов выбрать раздел 1 (если у вас, конечно, нет необходимости в нескольких разделах). И после этого задаем имя нашему тому (необязательно) и в выпадающем списке формат выбираем Mac OS extended .
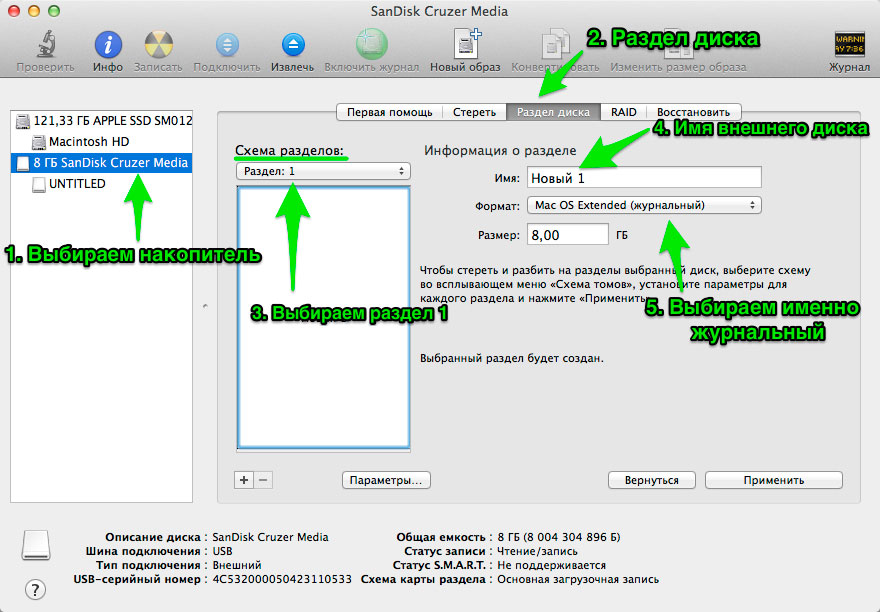
4. Для завершения осталось только в параметрах выбрать схему разделов GUID , нажать ОК и применить все сделанные изменения. (кстати, точно таким же способом подготавливается ).
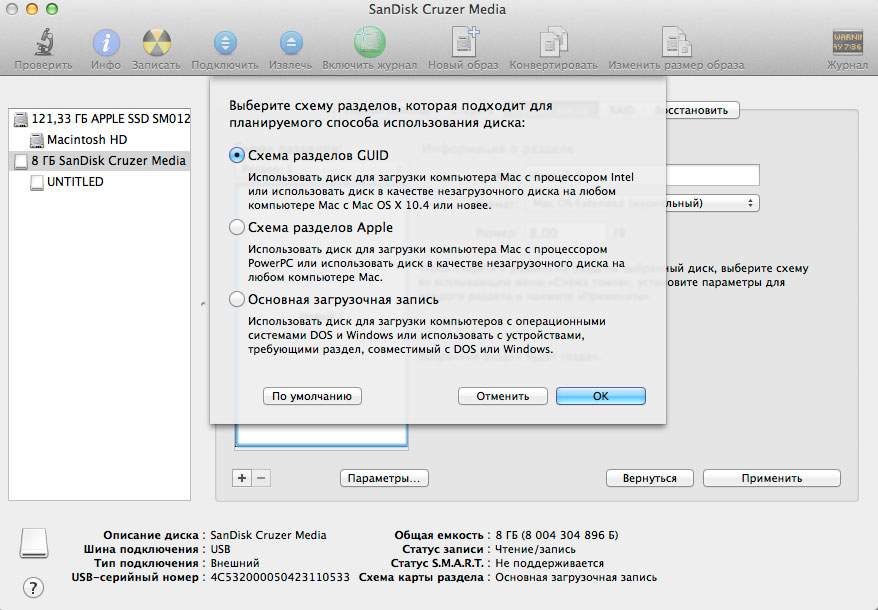
После тогого как закончится форматирование система должна вновь примонтировать внешний диск уже с заданными изменениями и готовым к дальнейшему использованию.
Как проверить отформатированный внешний диск для Mac
Этот пункт для самых дотошных (как я 🙂), которые окончательно хотят убедиться что их вновь отформатированный накопитель будет работать с Mac OS как «родной». Для этого в той же дисковой утилите выбираем пункт стереть , а затем параметры безопасности. В появившемся окнепередвигаем ползунок на следующую отметку вправо (это оптимальное соотношение быстроты и безопасности проверки) теперь нажимаем ОК и стереть.
В мире, где подавляющее большинство программного и аппаратного обеспечения изначально затачивается под стандартны Windows, macOS выглядит излишне самобытной системой. Mac и PC достаточно сильно разнятся между собой логикой программной прослойки, однако аппаратная часть этих компьютеров остается схожей, что играет на руку конечному потребителю.
В первую очередь это позволяет добиться совместимости внутренних компонентов. iMac может использовать самую обычную периферию, оперативную память и, конечно же, жесткие диски. Тем не менее, дела не всегда обстоят так гладко, как этого хотелось бы, и сегодня мы рассмотрим одну из самых распространенных проблем среди пользователей Apple.
Что делать, если iMac не видит жесткий диск?
Для начала стоит разобраться с тем, в каких файловых системах способен работать Ваш iMac. По умолчанию жесткий диск, на котором предустановлена macOS “из коробки”, использует HFS+. Эта файловая система обладает огромным количеством преимуществ при работе в экосистеме Apple: она не ограничивает Вас объемом жесткого диска или размером отдельного файла, как это делает FAT32, позволяя при этом тесно взаимодействовать с утилитой Time Machine для создания резервных копий. Кроме того, HFS+ позволяет копировать файлы из томов с NTFS, которая является стандартной для Windows и многих накопителей, доступных на рынке.
Тем не менее, macOS не может в полной мере работать с NTFS, а FAT32 или ExFAT не поддерживаются Time Machine. Таким образом выбор файловой системы должен исходить из того, что нужнее конкретно Вам: поддержка Windows, либо полноценная работа с macOS.
В большинстве случаев iMac не видит жесткий диск именно по вине несовместимости файловых систем. При установке жесткого диска Вам следует отформатировать его в один из доступных форматов самостоятельно, если система не сделала это автоматически. По большому счету выбор остается скромен: он состоит из ExFAT и HFS+, так что, как было отмечено выше, исходите из личных предпочтений.
Отформатировать жесткий диск можно через дисковую утилиту. Дисковая утилита будет доступна при загрузке из раздела восстановления (сочетание клавиш Command + R во время запуска iMac). Там же можно будет выбрать и разметку; обратите внимание, что разметка GPT, стандартная для Windows, не поддерживает жесткие диски объемом выше 2 ТБ.
Выполнить установку или восстановление macOS можно там же, в разделе восстановления, но если по каким-то причинам это не помогает: не получается завершить форматирование, не создается раздел, или установка всегла проходит с ошибками - покажите iMac инженеру: диагностику можно сделать бесплатно, а вот ремонт iMac , даже если проблема в диске, лучше доверить профессионалам - в итоге это все равно выйдет дешевле и надежнее.
Что делать, если iMac не видит внешний жесткий диск?
Похожая ситуация обстоит и со внешними жесткими дисками, однако тут может иметь место и фактор аппаратных ограничений. Таким образом, если в один из вешних портов iMac подключена периферия, это может нарушить подачу питания на внешний жесткий диск. То же самое может случиться и в том случае, если USB-кабель оказался слишком длинным.
Таким образом, если Ваш iMac не видит внешний жесткий диск и его форматирование не представляется возможным, следует найти более короткий исправный USB-кабель, а также отключить всю периферию.
Стоит отметить, что проблема может заключаться в неисправности самого диска, а также соответствующих разъемов. Если указанные методы не помогли, Вам следует проверить жесткий диск на другом компьютере, а также попробовать подключить другой жесткий диск к Вашему iMac. В случае поломки желательно обратиться в сервисный центр, так как подобная неисправность может стать следствием повреждения материнской платы.



















