Как сделать загрузочный диск из файлов. Создать образ диска ISO.
Создание образа системы Windows 7. Вы не представляет сколько раз данный образ выручал меня при серьёзных падениях системы и различных неприятностях, а уж сколько он мне времени сберёг. Надеюсь, что вы сможете успешно применить данную информацию на практике.
Примечание:
Друзья, данная статья написана два года назад, читайте нашу более полную статью на эту тему - с помощью штатного средства архивации на DVD-дисках, или на переносном винчестере USB и как восстановиться из этих образов, ещё вы узнаете, как подключить к вашему ноутбуку, нетбуку дисковод интерфейса SATA, IDE или старый жёсткий диск и хранить на нём ваши резервные копии.
Ещё у нас есть статья - или другой жёсткий диск при помощи встроенных в операционную систему средств.
Создание образа системы
Иногда в следствии наших собственных ошибочных действий работы на компьютере или атаки вирусов, загрузить Windows 7 никакими способами не представляется возможным. Или операционную систему загрузить удастся, но работать в ней бывает просто невыносимо, из-за серьёзных неполадок и неисправностей, а если представить, что компьютер не один, а десять. Также существует множество друзей, у которых к несчастью тоже есть компьютеры и по вечерам Вам приходится решать и их проблемы, такая жизнь воистину покажется кошмаром, если бы не было придумано такое средство как Создание образа системы .
Данный образ может пригодится, если не одно из средств не помогло вам, а значит и все наши предыдущие статьи тоже. В начале я опишу как создать образ системы Windows 7 с помощью средства Архивирования данных компьютера, затем мы с вами восстановим нашу Windows 7 из образа. Далее будут приведены примеры восстановления из образа отдельных файлов ваших данных.
- Важно знать, что при восстановлении Windows 7 из образа системы вся информация с раздела жёсткого диска, на который вы разворачиваете образ, удалится и будет заменена содержимым образа. Кстати данную операцию можно провести с помощью программы .
Создаём образ системы
Пуск->Панель управления->Архивирование данных компьютера->Создание образ а системы .
В возникшем перед нами диалоговом окне - Где следует сохранять архив? Операционная система даст нам подсказку, например в моём случае Windows 7 выбрала Локальный диск (Е:), объёмом 339,19 ГБ, находящийся на втором жёстком диске (у меня два винчестера), на одном находится сама система, а на втором располагаются Образы системы Windows 7, сделанные с помощью нашего средства Архивация данных компьютера. Если у вас один винчестер, значит образ системы нужно создать на свободном разделе.
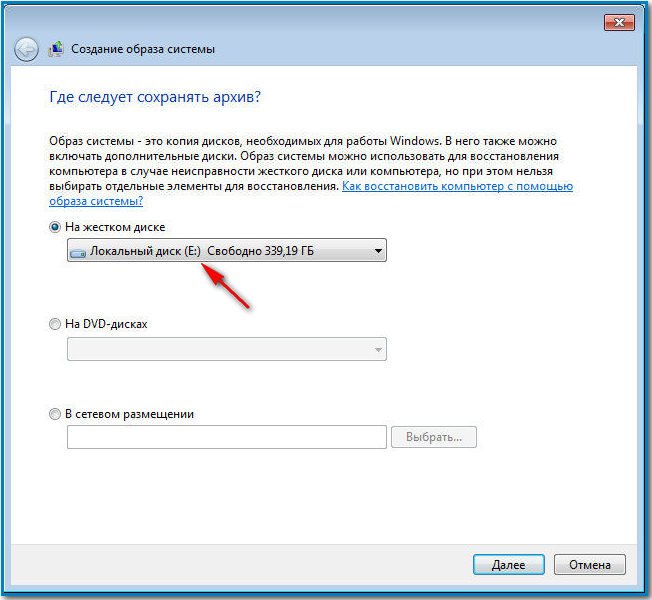
На всякий случай прилагаю скриншот окна Управления дисками своего компьютера.
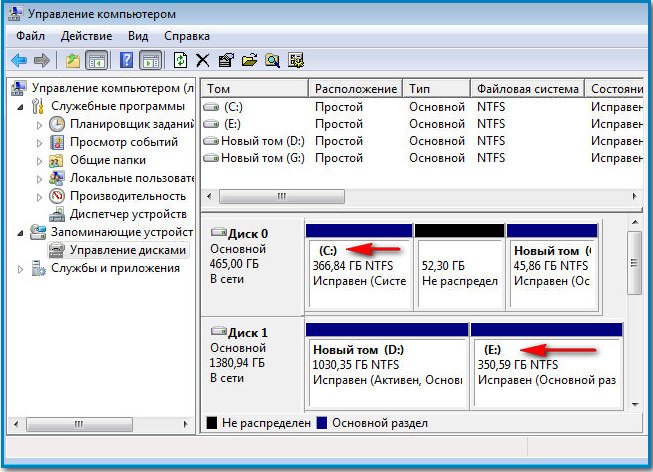
Важное замечание : Идеальный вариант для хранения образов системы - переносной USB-жёсткий диск или специально приобретённый жёсткий диск интерфейса SATA. Если вы выберите DVD - диски, то их понадобится очень много, этот вариант по моему самый неудобный, ещё можно хранить образы в сети, но этот способ заслуживает отдельной статьи. Ещё нужно знать, что в отличии от архивов наших данных, системный образ можно сохранить только на диске с файловой системой NTFS.
Какие разделы вашего жёсткого диска нужно включить в архивацию? По умолчанию всегда будет выбран Локальный диск с операционной системой Windows 7, в нашем случае (С:). Вы можете выбрать дополнительно для включения в образ системы любой диск с вашими личными данными или все диски, это значит, что Образ системы создаваемый вами будет содержать всю информацию хранящуюся у вас на компьютере, лишь бы на носителе, где вы создаёте образ хватило места. Жмём далее.
Имеет формат VHD , располагается как мы и предполагали на локальном диске (Е:), занимает в моём случае 7 Гб. Теперь другой вопрос.
Как восстановить Windows 7 из созданного нами образа
Образ диска представляет собой файл, в котором содержится максимально полная информация о файловой структуре и данных какого-либо носителя (винчестеры, оптические диски, USB-накопители и т. д.). Он может использоваться для совершенно разных целей (установка или восстановление системы, резервное копирование данных). Далее будет показано, как создать ISO-образ. Windows 7 возьмем за используемую платформу. Но рассмотрение этого вопроса неразрывно связано с тем, какой именно результат должен быть получен.
Как создать образ диска ISO в Windows 7: варианты действий
Несмотря на то что сегодня можно встретить достаточно много форматов образов, остановимся на рассмотрении всех процедур на основе наиболее популярного и поддерживаемого всеми программами и системами формата ISO.
Итак, как создать ISO-образ? Windows 7 - платформа, которая отлично подходит для таких целей. По дальнейшему использованию образы можно разделить на несколько категорий:
- образ установочного дистрибутива;
- для загрузки и восстановления системы;
- образ резервной копии Windows, программ и пользовательской информации.
Наиболее популярные программы
Сегодня на рынке программного обеспечения, способного работать с образами, можно найти достаточно много приложений. Наиболее популярными признаны следующие:
- UltraISO.
- Daemon Tools.
- Nero.
- Alcohol 120%.
- ISO Worckshop.
- Acronis True Image и др.
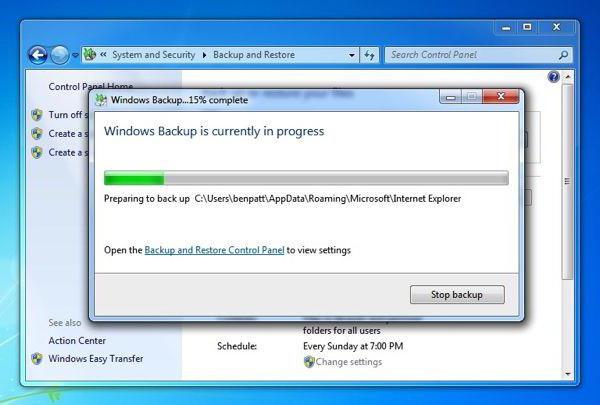
При большом разнообразии всевозможного ПО следует также учитывать, что в самих Windows-системах имеются неплохие инструменты для работы с образами. В частности это касается резервного копирования и восстановления. Как и большинство вышеупомянутых программ, такие средства позволяют создавать образы в считаные минуты. Правда, если производится копирование содержимого винчестера или виртуального раздела, может потребоваться даже несколько часов. Все зависит от объема информации.
Создание образа диска средствами ресурса Microsoft
Мало кто знает, что с недавних пор разработчики из корпорации Microsoft предоставили пользователям лицензионных ОС Windows 7 возможность создавать образ системы для восстановления на случай непредвиденных сбоев непосредственно на официальном веб-ресурсе. Как создать ISO-образ Windows 7 в такой ситуации? Как оказывается, проще простого. Для этого нужно зайти на сайт Microsoft в раздел Software, прокрутить страницу вниз и посмотреть, действительно ли там указан лицензионный ключ продукта (без него ничего не получится).
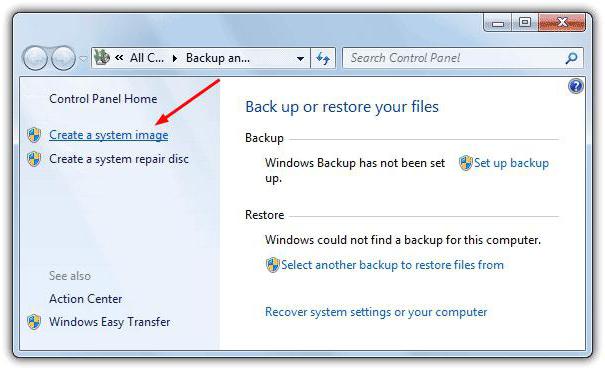
Если ключ есть, далее через «Панель управления» нужно зайти в раздел системы и безопасности, где выбирается подраздел «Система», и активировать проверку ключа безопасности (сделать это можно и через меню ПКМ на значке компьютера, где выбирается строка свойств). Если ключ является действительным, в браузере прямо на сайте начнется создание образа, с помощью которого впоследствии можно будет произвести восстановление.
Как создать загрузочный ISO-образ Windows 7
При отсутствии ключа можно использовать и другой инструмент. Вопрос того, как создать ISO-образ Windows 7 средствами системы, решается через раздел архивации и восстановления. Здесь в меню, расположенном слева, нужно использовать пункт создания образа, а после сканирования система предложит выбрать вариант сохранения данных (жесткий диск, оптический носитель, сетевое размещение). Если речь идет только о том, чтобы создать диск, с которого потом можно будет загрузиться и устранить некоторые неисправности или сбои, можно выбрать DVD-ROM. Однако в случае резервного копирования целого дискового раздела копию лучше сохранить на винчестере (оптических дисков может потребоваться слишком много).
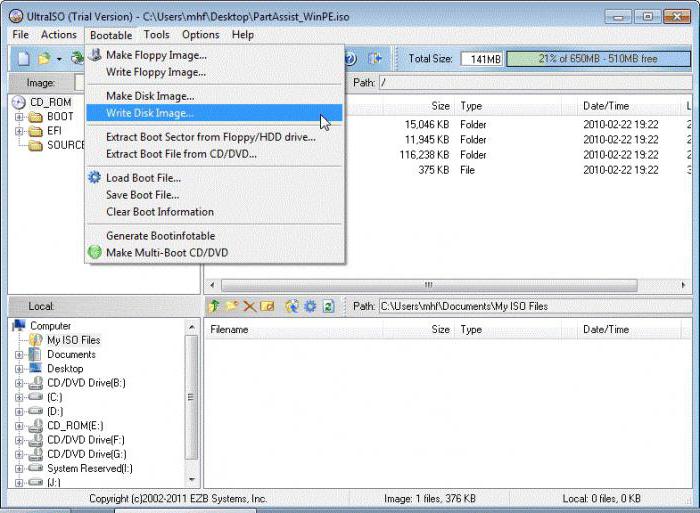
Дополнительно можно задействовать и создание диска восстановления, с которого будет производиться загрузка в случае сохранения резервной копии на винчестере. В принципе, можно использовать и сторонние утилиты, однако при создании образа следует обратить внимание на один момент. Создаваемый образ должен иметь загрузочные записи. Например, создать ISO-образ Windows 7 UltraISO предлагает через меню самозагрузки (Make Disk Image). В данном случае подразумевается копия жесткого диска с работоспособной системой. С него в дальнейшем можно будет произвести восстановление не только самой ОС, но и всех установленных программ за несколько минут.
Создание установочного образа
Наконец, еще один аспект. Предположим, необходимо создать образ Windows 7 в формате ISO в виде установочного дистрибутива, который можно было бы сохранить на жестком диске или записать на оптический носитель. Для этого потребуется реальный DVD-диск с дистрибутивом и одна из вышеперечисленных программ. Для удобства, опять же, возьмем UltraISO.
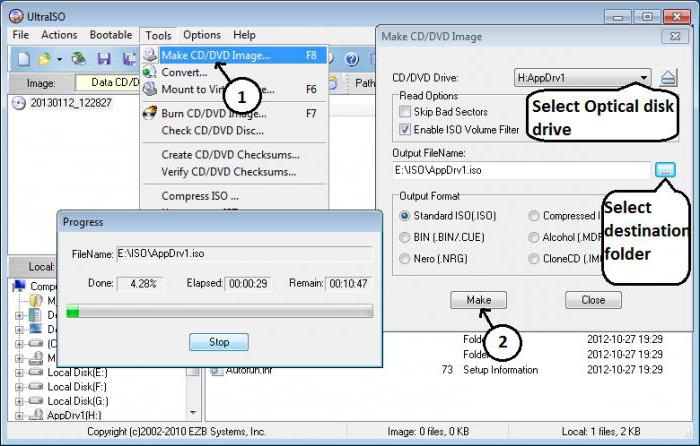
Вставляем оригинальный DVD в дисковод, а в запущенной программе используем меню инструментов, где выбирается строка создания образа (для быстрого вызова процедуры можно нажать клавишу F8). Далее выбираем дисковод с дистрибутивом, указываем место сохранения и название сохраняемого файла образа и устанавливаем выходной формат (в нашем случае ISO). После этого жмем кнопку «Сделать» и дожидаемся окончания процесса. Файл будет сохранен в выбранном каталоге. Потом его можно будет записать на оптический диск.
Вместо послесловия
Напоследок остается добавить, что при создании образов изначально следует обратить внимание на то, какие именно данные должен содержать такой файл. В зависимости от назначения и последовательности действия будут разными. В плане используемых программ пользователь уже сам решает, чему отдать предпочтение. В целом же все средства хороши. Однако, как считается, бэкапы можно создавать и средствами системы, и с помощью сторонних программ, но вот сделать копии оптических носителей при помощи инструментов Windows - дело хлопотное. Придется разве что копировать файлы на винчестер, отобразив скрытые объекты, потом записывать их на диск и т. д. К тому же такая копия не будет являться именно образом. Чтобы упростить себе все эти процедуры, со стопроцентной уверенностью можно говорить о преимуществе сторонних утилит.
Если компьютер находится под управлением Windows 7, то для создания образа системы необязательно устанавливать дополнительные программы. Можно воспользоваться сервисом «Архивация и восстановление данных».
Для этого необходимо подключить к компьютеру внешний диск или флешку, отформатированные в NTFS, а потом зайти в «Панель управления» и выбрать раздел «Архивация и восстановление». Откроется диалоговое окно, в левой части которого нужно выбрать пункт «Создание образа системы».
Теперь вам предстоит ответить на вопрос системы «Где следует сохранять архив?». Использовать локальный жесткий не рекомендуется. При атаке вирусов или неграмотных действиях пользователя, восстановить с него систему часто оказывается невозможно. Лучше выбрать заранее подключенный к компьютеру внешний накопитель. Можно использовать и диски DVD, но это менее удобно.
Ни при каких обстоятельствах нельзя редактировать полученную архивную копию. Любое изменение полученных данных приведет к тому, что восстановить систему из этого архивного файла будет невозможно.
Теперь необходимо выбрать диски, которые будут заархивированы. Если на внешнем диске достаточно места, а у вас есть много свободного времени, лучше отметить галочкой все локальные диски. Тогда вы можете быть уверены, что все ваши данные будут восстановлены. В противном случае, выбирайте для архивации системный диск C.
В следующем диалоговом окне для подтверждения выбранных параметров нужно нажать на кнопку «Архивировать». Это запустит процесс архивирования системы и в диалоговом окне можно будет увидеть движение зеленого указателя «Выполняется сохранение архива». Он показывает, на какой стадии находится процесс.
Когда создание образа системы подойдет к завершению, появится очередное окно программы с предложением создать «Диск восстановления системы». Если вы не сделали его ранее, то необходимо согласиться и нажать кнопку «Да». Ведь если операционная система не загружается, то без этого диска восстановить созданный образ будет невозможно.
Когда архивация будет закончена, в окне «Создание образа системы» появится уведомление «Архивация выполнена успешно». Нажмите кнопку «Закрыть» для завершения работы программы.
Как создать образ операционной системы при помощи программы Acronis True Image
По сравнению со стандартным архиватором приложение обладает расширенными возможностями. Запустите программу и в главном окне нажмите на пункт «Создать архив». Теперь необходимо выбрать, какой из разделов диска будет сохранен. Чтобы создать копию Windows, нужно нажать на пункт меню «Мой компьютер» и выбрать жесткий диск, на который была установлена операционная система. Обычно таким диском является диск C.Чтобы архивы с последним состоянием операционной системы были всегда под рукой, в настройках программы рекомендуется установить расписание автоматического резервного копирования.
В следующем диалоговом окне будет описание различных архивов, которые можно создать при помощи Acronis. Просто ознакомьтесь с предложениями программы и нажмите кнопку «Далее». Теперь необходимо указать место сохранения будущего архива. Позаботиться о создании папки для архивных файлов лучше заранее. Как и в предыдущем способе, оптимальным решением будет запись архива на внешний носитель.
Далее нужно выбрать один из типов архивирования, описание которых было в предыдущем окне. Лучшим вариантом является «Создание полного архива», потому что он полностью автономен и не зависит от остальных копий. В диалоговом окне «Параметры резервного копирования» отметьте первый вариант «Использовать параметры по умолчанию» и нажмите «Далее».
Со временем у вас могут накопиться разные образы Windows. Например, можно создать архив операционки с драйверами или без драйверов, «чистый» образ или с уже установленными необходимыми программами. Поэтому в следующем шаге сделайте описание архива, чтобы не перепутать его с другими. Нажмите «Далее» и Acronis приступит к выполнению задания.
Новые утилиты резервирования в Windows 7 действительно впечатляют. Создание образов системы доступно во всех изданиях Windows 7. Сегодня мы рассмотрим способ создания резервного образа вашей машины без использования утилит от третьих производителей, вроде Ghost или True Image.
Допустим, вы только-только окончили установку свежей копии Windows 7 на свой компьютер, и настроили его так, как вам нравится. Теперь первое, что вам необходимо сделать - это создать образ диска, который поможет быстро восстановиться в случае сбоя. Образ – это точная копия всего на вашем диске. Лучше всего его создавать, когда система еще чиста и организована. Это сделает образ меньше в размерах, а вам позволит быстро восстановить свою систему в случае непредвиденных обстоятельств.
Создание образа в Windows 7
Для создания образа пройдите в Панель управления - Система и безопасность - Архивация и восстановление.
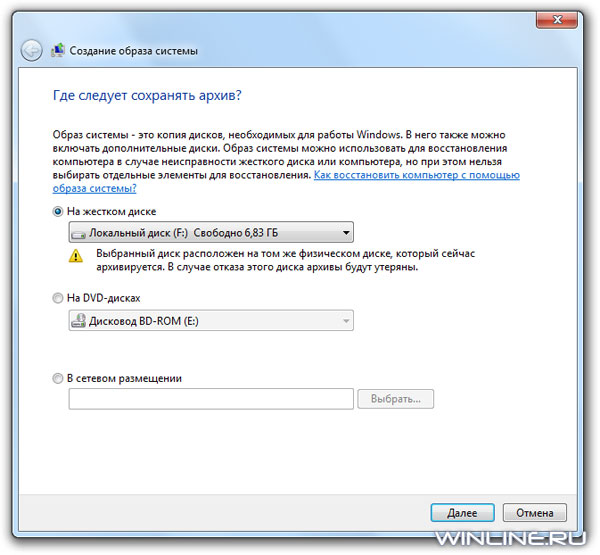
В свой образ вы можете включить несколько жестких дисков, однако это увеличит его конечный размер. Диск, на котором установлена Windows будет включен по умолчанию. Также в образ нельзя включить диск, куда вы собираетесь сохранить свой образ (если, конечно, вы сохраняете его на диск).
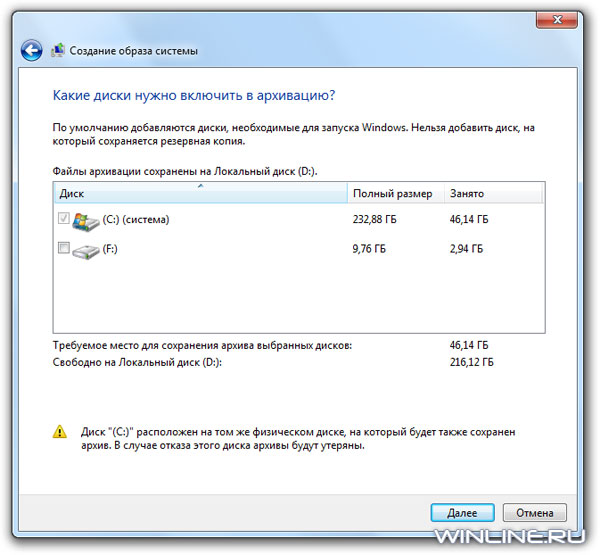
В окне подтверждения вы сможете увидеть, какого размера будет ваш образ, и какие диски в него будут включены. Если здесь вы обнаружите ошибку, то сможете вернуться назад и все исправить.
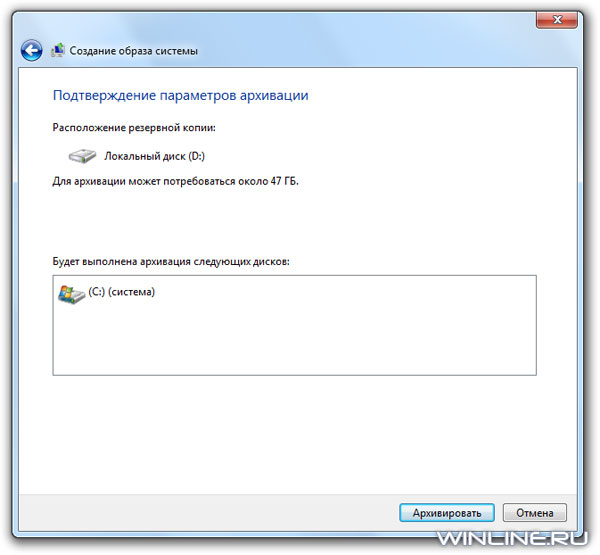
В ходе создания образа отображается индикатор прогресса. В нашем примере создание образа диска с 15GB данных на внешнем диске заняло примерно 20 минут. Впрочем, время создания варьируется от системы и от того, куда сохраняется образ.
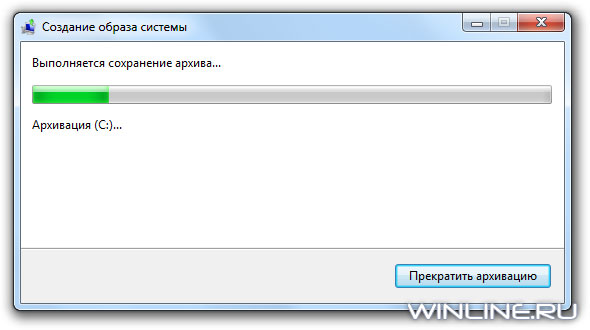
По завершению процесса вам предложат создать диск восстановления. На что вы должны дать свое согласие и убедиться, что диск сохраняется в надежном и безопасном месте.
Когда дело дойдет до восстановления (если дойдет), то чтобы вернуть свою систему вы сможете воспользоваться своим диском восстановления и его опцией восстановления из образа (System Image Recovery) на System Recovery Options.
Vista Ultimate, Business и Enterprise также позволяют создавать резервный образ системы. Правда Vista Home и Home Premium такой возможностью не обладают. Процесс подобен созданию образа в Windows 7. Для его начала просто наберите backup и поле поиска меню Пуск и затем кликните по центру резервирования и восстановления (Backup and Restore Center).
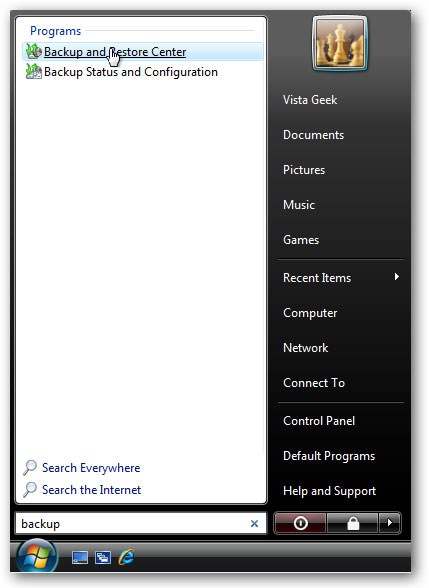
Затем кликните кнопку резервирования компьютера (Back up computer) и увидите мастера резервирования, который проведет вас по процессу создания образа.
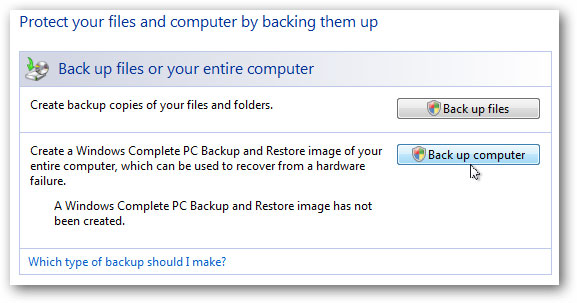
Заключение
Все описанные выше утилиты – чрезвычайно удобны и действительно неплохо работают. Хорошо также и то, что они будут доступны во всех изданиях Windows 7, а не только в высших (как, например, в Vista). Это позволит вам сберечь свои деньги (примерно $50-80) на утилитах третьих производителей.
Создавать образ необходимо, когда система еще свежа, чтобы он не получился огромным и позволял быстро восстанавливаться в случае сбоя. Мы, например, создали образ после установки операционной системы, офисного пакета Office 2007 и нескольких других наиболее часто используемых нами программ. В результате образ у нас занял 10GB, которые мы легко смогли разместить на внешнем жестком диске.
Как создать образ iso windows 7?
Есть множество способов для создания ISO-образов Windows 7, но, наряду с ними, есть также множество программ для создания вышеописанного ISO-образа. Перечень программ с кратким пошаговым описанием будет ниже. Предлагаю рассмотреть пять самых простых и быстрых способов создания ISO-образов.
Создаем ISO-образ в программе UltraISO.
Проведу краткое описание программы UltraISO. Этот программный продукт является одним из наиболее популярных для работы с ISO-образами для многих типов носителей цифровой информации, так или иначе, связанных с образами, будь то дисков, флэшек или же созданием загрузочных носителей. Итак, при условии, что эта программа есть в наличии и установлена на компьютер, пошагово создать ISO-образ и ответить на вопрос: как создать образ iso windows 7 можно следующим образом:
2. Создаем ISO-образ в Linux.
Учитывая, что для создания ISO-образа, все, что может понадобиться, уже присутствует непосредственно в самой ОС, то вам не составит труда создать файл образа ISO в системе Linux:
- Непосредственно в Linux запустите командную строку (иные названия терминал, консоль);
- Введите следующее: dd if=/dev/cdrom of=~/cd_image.iso - это действие приведет к созданию образа с диска, который вставлен в привод. (Однако, если вставленный диск был загрузочным, то таким же будет и образ);
- А для создания ISO-образа из файлов достаточно будет воспользоваться следующей командой: mkisofs -o /tmp/cd_image.iso /papka/files/.
3. Создаем ISO-образ в Free DVD ISO Maker.
Одна из самых простых и понятных программ для создания ISO-образа. К тому же, она является бесплатной в просторах интернета:
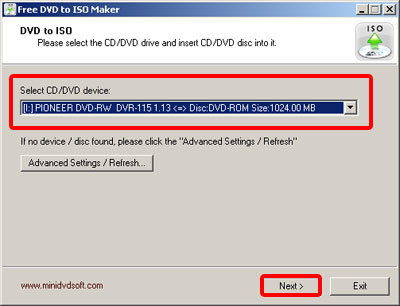
Программа незамедлительно начнет конвертировать файл. По окончанию конвертирования, можно будет наслаждаться преобразованным файлом ISO-образа.
4. Создаем ISO-образ в ISODisk
Как и прежде, сделаю краткое описание. Программа совершенно бесплатна и проста в эксплуатации. Ниже я дам пошаговое описание использования программы ISODisk и создание в ней ISO-образа.
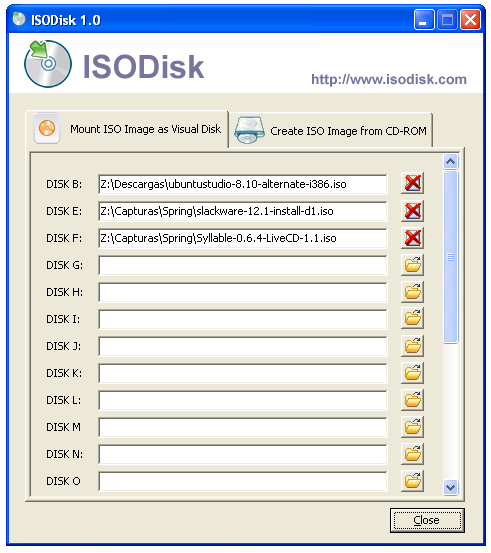
5. Создаем ISO-образ в CDBurnerXP.
К одним, из бесплатно распространяемых, простых и удобных программ на русском языке, относится вышеизложенная программа CDBurnerXP для создания ISO-образов. Последовательность шагов от начала до финального завершения создания ISO-образов такова:

Также создавать ISO-образы можно и в более сложных программах с мощным функционалом, но стоит ли заморачиваться, тратить время и вникать в сложные программы, когда целью является всего лишь конвертирование файла в ISO-образ. Но если все же интересно, перечень этих программ приведу ниже:
- PowerISO;
- BurnAware Free;
- ISO recorder 3.1;
- ImgBurn;
- Ashampoo Burning Studio Free.
Надеюсь, что на вопрос: «Как создать образ ISO Windows 7?» ответ вы получили. Удачной конвертации!



















