Как проверить подключение через командную строку. Как раздать WiFi с ноутбука на Андроид — используем ПК в качестве роутера
Зачастую у пользователей возникает потребность обеспечить несколько гаджетов всемирной сетью. Однако на приобретение специального оборудования потребуются определённые средства. Но есть и другие способы. В этом материале мы расскажем читателям нашего блога как раздать WiFi с ноутбука на Андроид планшеты или смартфоны.
Раздавать интернет с ноутбука на Android-устройства можно несколькими способами, о которых мы сейчас поговорим.
Для того, чтобы обеспечить раздачу wifi с ноутбука с ОС Windows на Андроид (или любое другое устройство) должны быть соблюдены несколько условий, причём они обязательны независимо от того, какой способ вы предпочтёте.
- Ноутбук должен быть оснащён Wi-Fi адаптером (в случае со стационарным компьютером, то вероятно понадобится наличие внешнего приёмника с подключением в USB/PCI разъем).
- На Wi-Fi адаптер обязательна установка драйвера, поддерживающего Virtual WiFi. Если виртуальная сеть не запускается, то потребуется обновление Wireless адаптера до последней актуальной версии.
- Ноутбук должен быть подключен к сети Интернет, которая будет в активном состоянии.
С помощью средств Windows 7
Этот вариант довольно прост и не требует установки дополнительного ПО. Однако, нужно учесть, что инструментами, с помощью которых можно раздавать вай фай обладает ОС с редакцией не ниже Professional.
Итак, что мы должны сделать:
На своём ноутбуке, в левом нижнем углу экрана нажимаем «Пуск» и заходим в Панель управления:
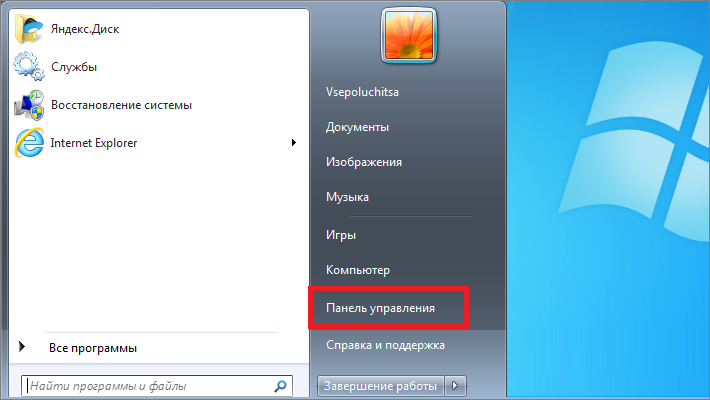
Теперь выбираем «Центр управления сетями и общим доступом»:
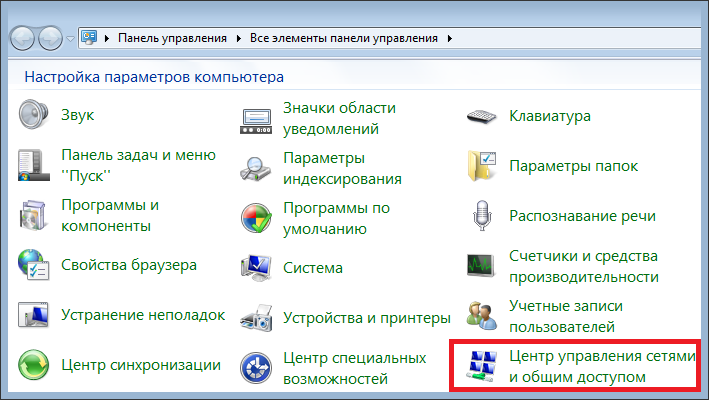
*Если на вашем ПК сортировка установлена по категориям, выбираем пункт «Сеть и интернет».
Здесь мы должны нажать на строку «Настройка нового подключения или сети»:
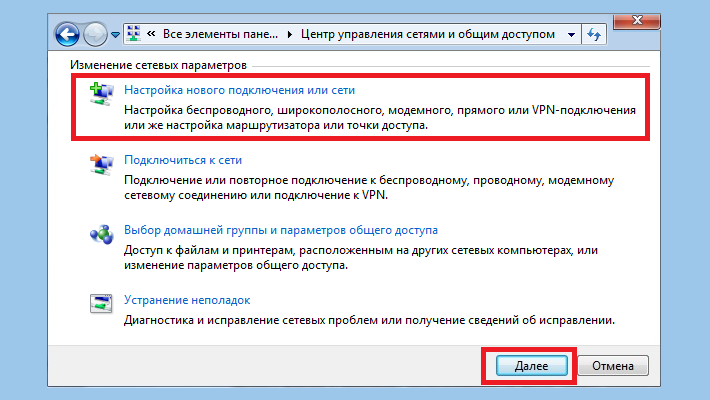
Из открывшегося списка вариантов подключения выбираем «Компьютер-компьютер» и нажимаем кнопку «Далее»:
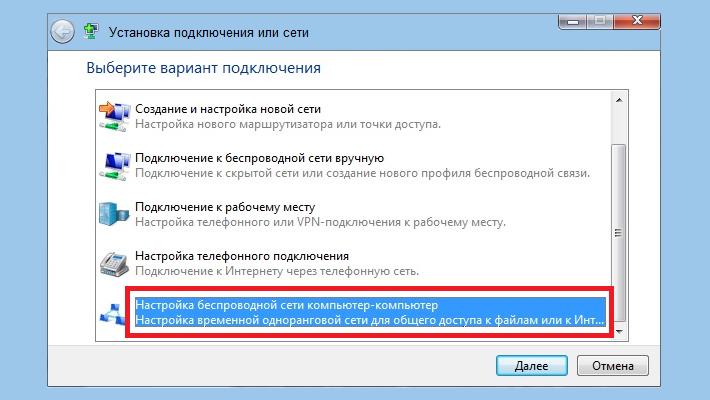
Теперь вписываем имя сети (произвольно), создаём пароль и ставим галочку в строке «Сохранить параметры этой сети», чтобы не вводить пароль при каждом подключении:
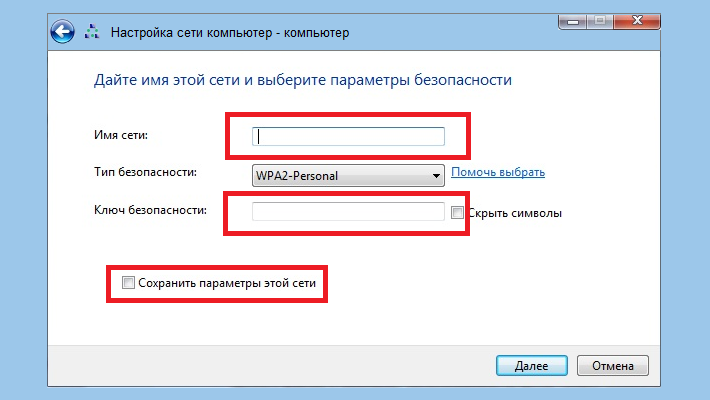
Вот, собственно и всё, теперь можно раздавать интернет со своего ноутбука (или компьютера), подключив устройство Android.
С помощью командной строки
Сначала необходимо проверить, возможно ли в принципе осуществить раздачу со своего ПК. Для этого на ноутбуке нажимаем в левом нижнем углу дисплея кнопку «Пуск » и вводим в строку поиска «cmd »:
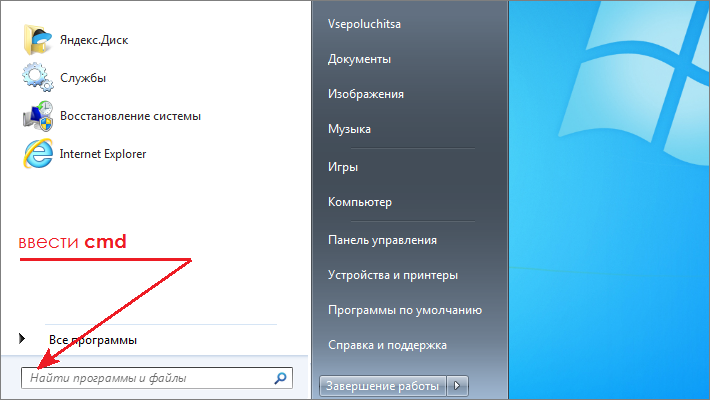
После того, как система найдёт программу, открываем, это и будет командная строка:
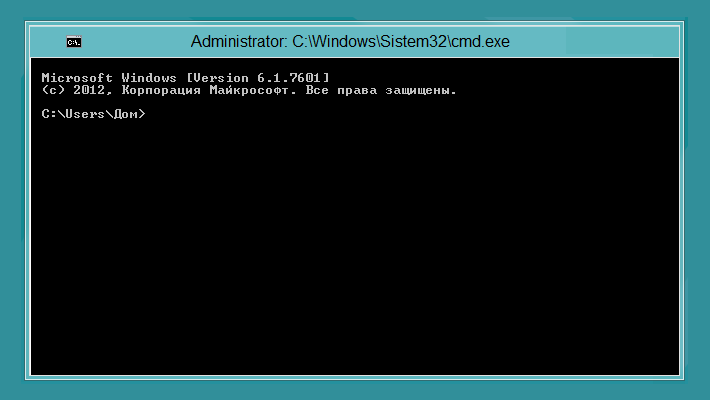
Теперь нам нужно ввести команду «netsh wlan show drivers » (без кавычек). После этого откроется информация, в которой находим строку Hosted Network напротив неё должно быть написано «Yes » (для настроек на русском языке: «Поддержка размещенной сети »: «Да »):
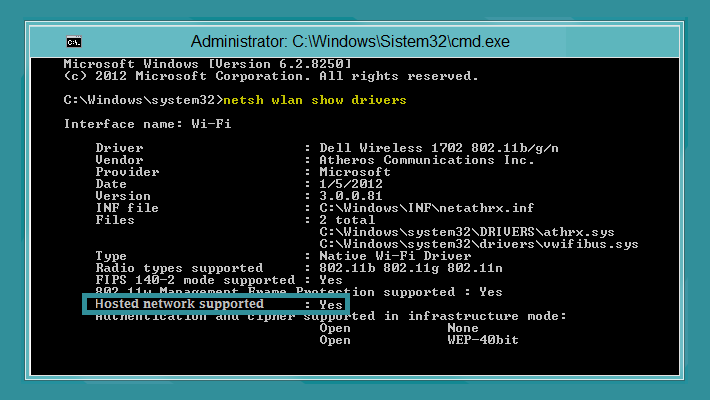
Итак, если наш ноут поддерживает раздачу, то снова возвращаемся в командную строку и вводим установки для сети, раздаваемой устройством: netsh wlan set hostednetwork mode =allow ssid =»MyWIFI » key=»12345678 «. Где ssid — имя сети, оно задаётся произвольно (на скриншоте MyWIFI ), а key — пароль, так же указываем произвольно (на скриншоте «12345678 «):
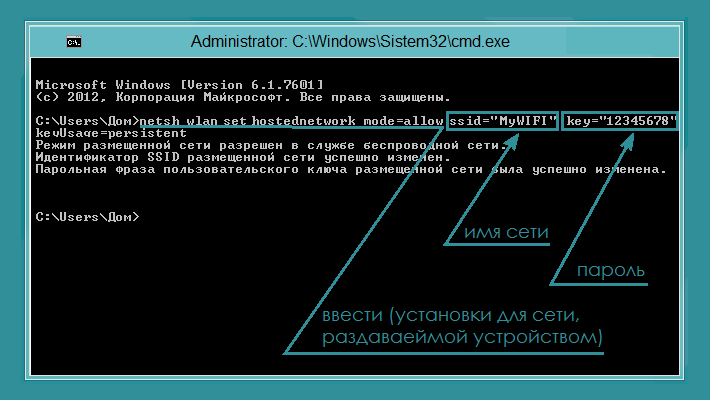
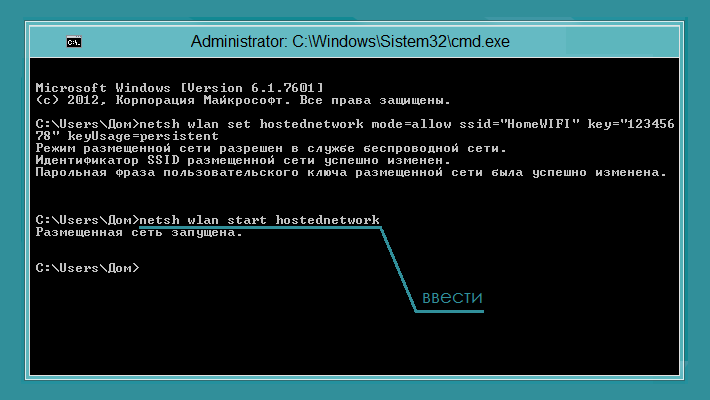
Теперь осталось настроить нашу только что созданную сеть. Для этого идём по пути описанному выше: «Пуск» — «Панель управления» — «Центр управления етями», с левой стороны окошка находим «Изменение параметров адаптера», открываем, находим свою сеть, щёлкаем по ней правой кнопкой мыши, в выпавшем окошке активируем «Свойства»:
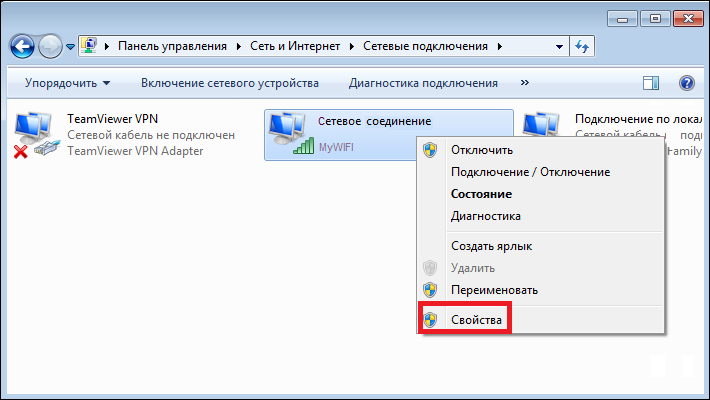
В новом окне на верхней панели нажимаем вкладку «Доступ» и, поставив галочку, даём разрешение другим пользователям использовать подключение к инету со своего ПК. В поле, расположенном ниже выбираем свою сеть и нажимаем «ОК»:
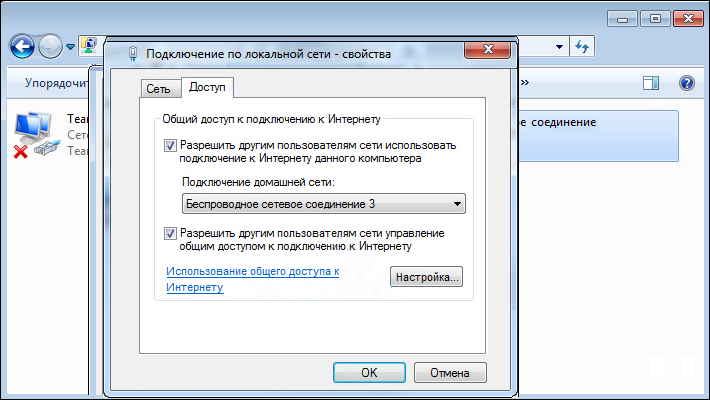
Теперь мы можем подключить своё устройство Андроид по Вайфай к интернету, который раздаётся ноутбуком.
Возможные проблемы:
- Смартфон не подключается к созданной сети
Вероятнее всего, брандмауэр, антивирус или другие подобные программы блокируют подключение. Отключаем их, и если всё стало работать, то необходимо добавить к исключениям антивируса ваше соединение.
- Гаджеты подключаются, Wi Fi активен, но не работает интернет.
Возможно в настройках не был разрешён общий доступ к интернету. Нужно убедиться, что на раздающем ноуте работает интернет, проверить настройки на предмет разрешения к общему доступу, перезагрузить ПК и снова запустить сеть.
Запуск сети после перезагрузки компьютера
Для этого не требуется введение сети или пароля, достаточно ввести следующую команду — netsh wlan start hostednetwork
Как на смартфоне открыть точку доступа
Итак, если один из описанных выше способов дал положительный результат, нам осталось обеспечить доступ к вай фай на аппарате Android. Делается это довольно просто:
![]()
*На вашем устройстве пункты могут иметь другое название, например: «Настройки » — «Ещё » — «Режим модема » — «Точка доступа Wi-Fi ».
Раздача wifi с ноутбука с помощью стороннего софта
Если вам не подходит ни один из описанных вариантов, то легко и просто можно получить желаемое, установив одно из приложений. Я расскажу о программе Connectify, с помощью которой можно без особых усилий раздавать интернет.
Скачать Connectify можно с официального сайта разработчика , там можно и более подробно познакомиться с функционалом и возможностями программы.
Я же, коротко представляя программу, скажу, что это средство, которое программным способом обеспечивает раздачу интернета без помощи роутера (маршрутизатора), назначая при этом в качестве раздающего устройства вайфай адаптер, встроенный в материнскую плату.
Приложение распространяется на платной и бесплатной основе. Бесплатная версия предоставляет пользование функцией раздачи WiFi. После скачивания Connectify нам нужно будет согласиться с лицензионным соглашением. Затем, дождавшись завершения установки, перезагружаем систему (кнопка Reboot now ).
После перезапуска на рабочем столе появится соответствующая иконка, открываем программу, переходим в раздел «Settings » (настройки). Здесь нас интересуют три пункта, в которые потребуется вписать следующие данные:
- «Hotspot Name » — имя сети, в бесплатной версии доступно то, которое вы видите на скриншоте.
- «Password » — пароль, содержащий не менее восьми знаков.
- «Internet to Share » — здесь, нажав кнопочку, выбираем из выпавшего списка активное подключение, которое мы будем использовать
Вот и все настройки, осталось нажать кнопку «Start Hotspot » и запустить процесс раздачи. Мы увидим, что знак WiFi стал синего цвета, а в «Disconnected Clients » появится изменённое состояние точки доступа и тип шифрования.
Можно подключать свой смартфон Android к созданной сети (активировать точку доступа и ввести пароль), и если всё прошло нормально, внизу появится сообщение о подключении нового устройства:
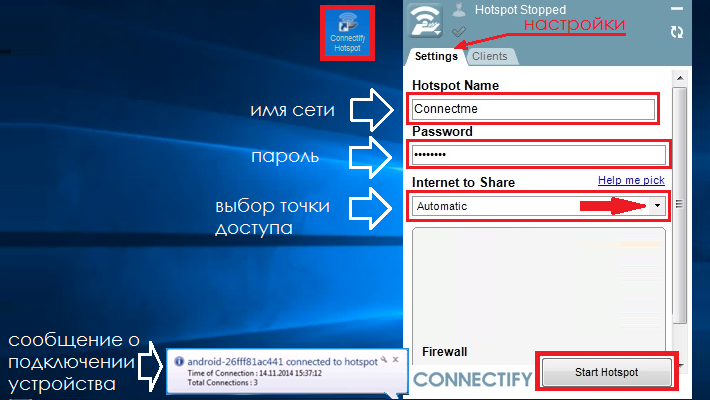
Если у вас остались вопросы по теме, как с ноутбука раздавать интернет на андроид, напишите нам, и мы с удовольствием на них ответим. А мне больше добавить нечего. Удачи!
Есть вещи, которые можно с легкостью делать без установки дополнительных программ, для этого нужно просто знать алгоритм.
Давайте разберемся как реализовать раздачу wifi с ноутбука используя только одну командную строку. Разумеется, этот способ не единственный, однако автор использует именно его. Windows 7 и последующие ОС (8, 10) в этом плане предлагают довольно большую гибкость.
Клиенты, подключенные к точке, созданной таким образом, будут автоматически получать настройки по DHCP и сразу будут готовы к работе.
Максимально возможное количество подключенных устройств равно 100, а скорость канала связи (WiFi) созданного на моем ноутбуке равняется 74MB.
1. Откроем центр управления сетями:
На клавиатуре Win + R (поочередно нажимаем на две эти кнопки)
2. Разрешим другим пользоваться вашим интернет каналом:
Затем выбираем действующее подключение
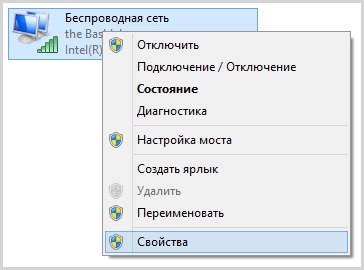
Поставим пару галочек
![]()
3. Откроем командную строку (важно открыть ее от имени администратора системы):
Открываем «Пуск», в поле для поиска пишем: «командная строка»
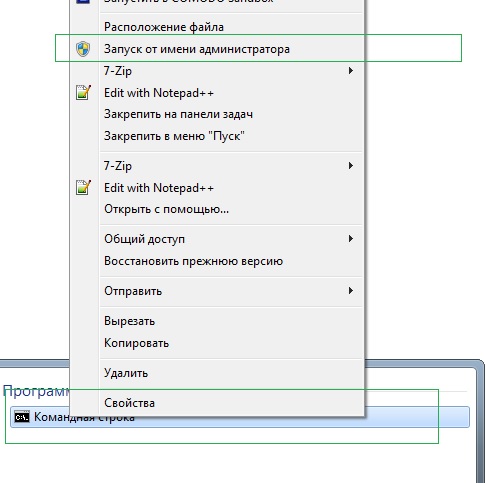
4. Проверим поддерживает ли адаптер, установленный в ноутбуке, нужный нам режим работы:

Если вы видите указание о том, что он не поддерживается — пробуйте обновить драйвера.
5. Зададим название сети и укажем пароль к ней (значения SSID и Key можно менять):
netsh wlan set hostednetwork mode=allow ssid=netlab-kursk key=qwerty12
6. Запустим раздачу wifi с ноутбука
netsh wlan start hostednetwork
7. Для просмотра информации о вашей точке доступа вводим следующую команду:
netsh wlan show hostednetwork
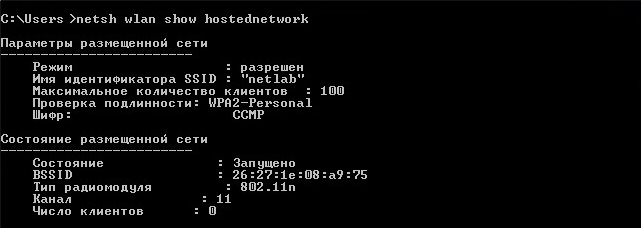
Как видно на скриншоте пользователю доступен просмотр названия его точки доступа, количество клиентов, статус ее работы, а так же канал беспроводной связи на котором она работает.
8. Для того, чтобы остановить раздачу нужно выполнить следующую команду:
netsh wlan stop hostednetwork
Единственным недостатком этого способа является откат всех внесенных изменений после перезагрузки системы. Но поскольку раздача WiFi с ноутбука нужна мне только в особых случаях, подобный способ меня полностью устраивает.
Однако не могу не согласиться с тем, что каждый раз вводить все эти команды вряд ли кому-нибудь захочется.
Высокоскоростная беспроводная передача данных сегодня очень популярна. Именно поэтому многие используют её у себя дома. Но стоимость хорошего оборудования для предоставления общего доступа к интернету этим способом не так уж мала. И многие либо не хотят тратить такие суммы денег, либо попросту не могут.
Выходом из такой сложной ситуации и банальным способом сэкономить являются специальные программы, превращающие компьютер с имеющимся модулем беспроводной передачи данных в настоящий маршрутизатор. Причем порой такой ПК не менее функционален в этой роли, чем специально предназначенное для раздачи сигнала оборудование.
Настройка с помощью встроенных средств Windows
В ядро данной ОС седьмой версии встроена функция под названием Virtual Wi-Fi. Если модуль связи ноутбука поддерживает технологию SoftAP, можно очень быстро сделать из него точку доступа.
Настройка ноутбука на раздачу Wi-Fi осуществляется не только при помощи специально предназначенного для этого программного обеспечения, но также стандартными средствами операционной системы Windows.
Для использования ноутбука в качестве маршрутизатора понадобится осуществить настройку параметров сети:
После успешного завершения всех вышеперечисленных шагов процесс не заканчивается.
Для настройки общего доступа через беспроводную связь понадобится выполнить следующее:
- открываем свойства сетевого адаптера;
- во вкладке «Доступ» следует поставить галочку напротив «Разрешить другим пользователям сети использовать подключение к интернету данного ПК»;
- появится выпадающий список, в нем следует выбрать виртуальный сетевой адаптер.
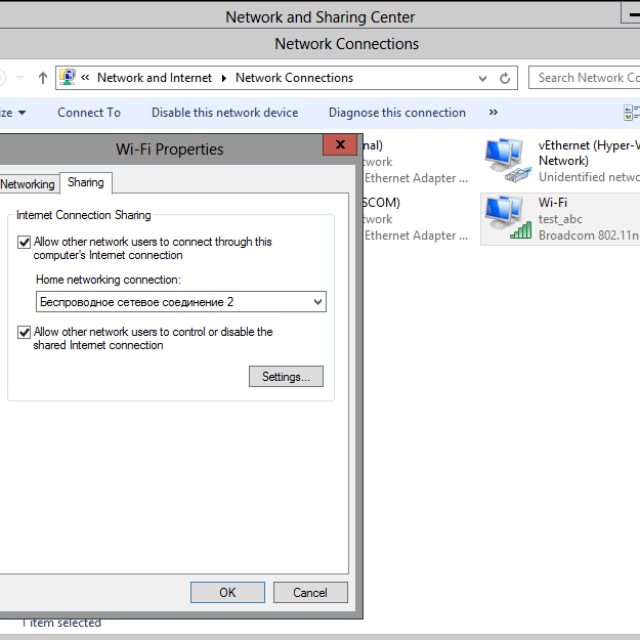
Ноутбук — точка доступа
Стандартные средства операционной системы Windows позволяют без лишней траты времени и затруднений осуществить раздачу через беспроводную технологию связи. Важной особенностью этого способа обеспечения интернетом является то, что не имеет значения, каким образом компьютер получает к нему доступ – Dial-Up, 3G, 4G или как-то иначе.
Очень важна такая особенность: компьютер может быть подключен к какой-либо беспроводной сети, и в то же время являться точкой доступа (маршрутизатором). Но у этого способа имеются свои минусы. Именно поэтому существует множество различного рода программ, спроектированных специально для выполнения данной функции (превращения ПК в Wi-Fi-роутер).
Самые популярные из них:
- Virtual;
- mHotSpot;
- Connectify.
Раздача с помощью Connectify
Настроить программу под названием Connectify для раздачи интернета довольно просто, для этого не требуется каких-то особых знаний секретов компьютера.
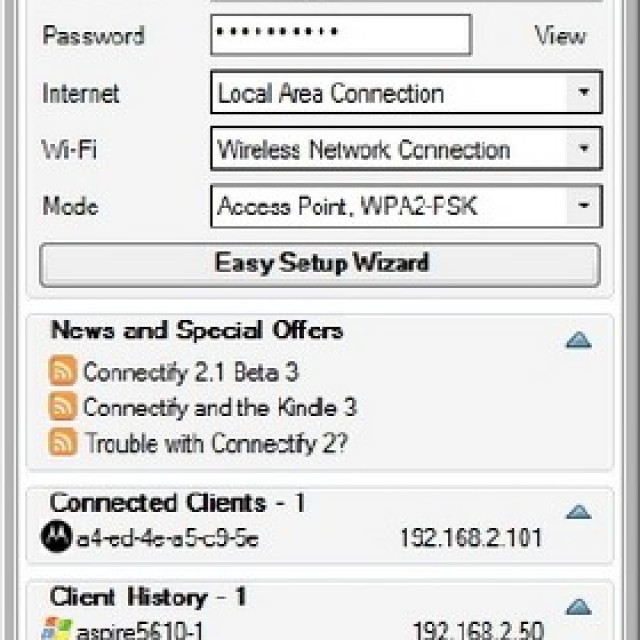
После загрузки программы на компьютер настройка осуществляется в течение нескольких минут, за семь простых шагов (мастер установки поможет в этом):
- в первом окне под названием «Welcome» необходимо нажать «Easy Setup Wizard», после этого следует нажать «Next»;
- откроется окно под названием «Wi-Fi Device». В раскрывающемся списке необходимо будет найти подключение, через которое осуществится подключение к интернету. Нажимаем кнопку «Next»;
- на третьем этапе можно будет выбрать имя сети, и написать его самостоятельно. Открывшееся окно называется «Network Name». Желательно отдавать предпочтение названиям латинскими буквами. Это позволит избежать различных ошибок;
- после того, как имя придумано, приложение в следующем окне позволит определиться с типом шифрования:
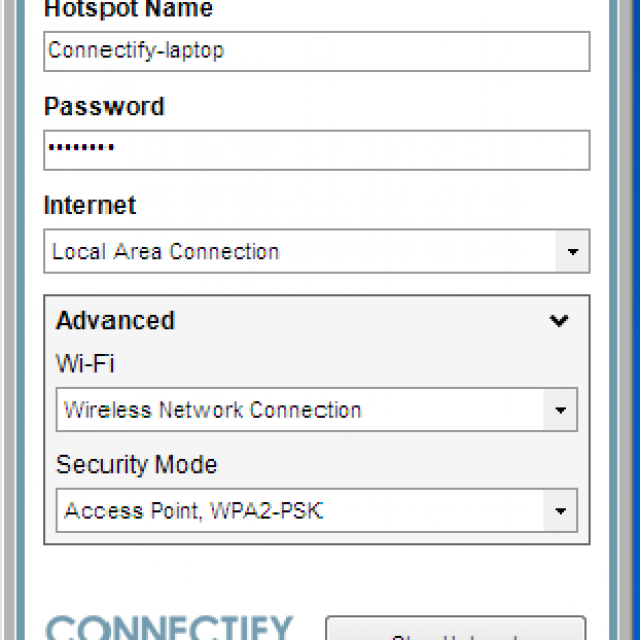
- когда тип шифрования выбран, можно приступать к следующему этапу – выбору пароля. Комбинации букв и цифр должны полностью удовлетворять требованиям выбранной системы шифрования;
- следующее окно имеет название «Shared Connection» . В нем будет необходимо выбрать то соединение, которое используется для выхода в интернет. Данный канал будет задействован программой для работы;
- последнее окно настройки – «Configuration». Возле «Start HotSpot after closing wizard» обязательно ставится галочка. После этого нажимается кнопка с надписью «Finish».
Если все настройки выполнены правильно, а сетевое оборудование поддерживает работу SoftAP, приложение самостоятельно начнет предоставлять интернет подключаемым устройствам.
Видео: Wi-fi БЕЗ РОУТЕРА
Virtual – свободный интернет
Ещё одной программой, являющейся программной оболочкой для настройки общего доступа к интернету через модуль беспроводной связи, является Virtual Router Manager. Она отличается своей простотой, установка занимает обычно не более чем 5-7 минут даже при возникновении каких-либо проблем.
В первую очередь необходимо скачать и установить программу. Установка обычно осуществляется из файла с расширением.msi.
После этого нехитрого процесса программу можно сразу же запустить, она будет иметь следующий вид:
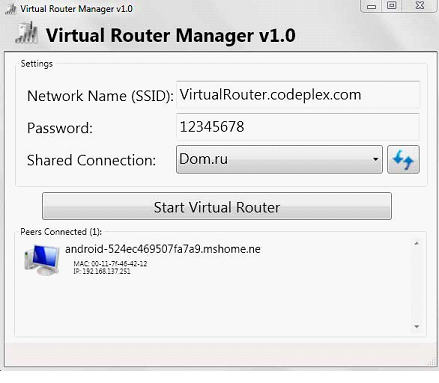
Фото: вид программы после перезапуска
Сама настройка выполняется всего в три этапа:
- в верхнем поле следует ввести имя беспроводной сети, оно будет отображаться у всех подключающихся пользователей;
- во втором сверху поле необходимо ввести пароль для идентификации – он должен быть не менее 8 символов. Программой используется шифрование WPA2/AES ;
- последняя строка является раскрывающимся списком, в нем выбирается используемое для работы интернет-соединение (ресурсы данного канала будут доступны через Wi-Fi).
Точка раздачи, в которую превратится ПК после настройки программы, позволит подключаться к выбранному каналу всем пользователям, знающим пароль. Важно лишь правильно указать наименование подключения в нижнем списке.
После осуществления всех нехитрых настроек для начала работы потребуется лишь нажать кнопку «Start Virtual Router».
mHotSpot – виртуальный беспроводной роутер
Приложение для предоставления интернета по беспроводному каналу чрезвычайно просто в настройке. Установка также обычно проблем не вызывает – она происходит стандартным образом, при использовании встроенного в Windows инсталлятора.
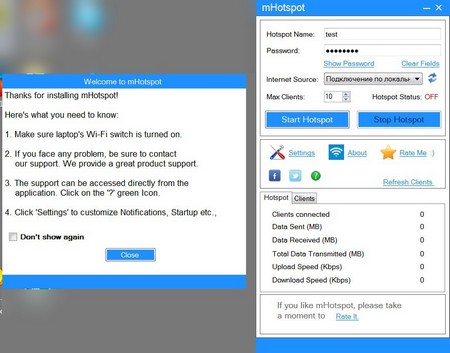
После установки можно сразу же открыть окно для начала настройки.
Необходимо уделить внимание следующим моментам:
- HotSpot Name – в данном поле необходимо ввести имя точки доступа, оно будет отображаться при поиске сети различными устройствами;
- Password – в данном поле обычно вводится пароль, его длина должна составлять не менее 8 символов. При нажатии на кнопку «Show Password» пароль становится видимым на экране;
- Internet Source – осуществляется выбор канала доступа к интернету. Необходимо выбрать работающее активное подключение;
- Max Client – суммарное количество устройств, могущих подключиться к компьютеру в качестве клиентов. Максимальное количество – не более 10 шт.
Кнопкой Start Hotspote активируется работа компьютера в качестве обычного роутера. В программе имеется специальная сигнализирующая надпись зеленого цвета «ON». Она обозначает начало работы в нормальном режиме. Для отключения раздачи необходимо нажать «Stop Hotspote».
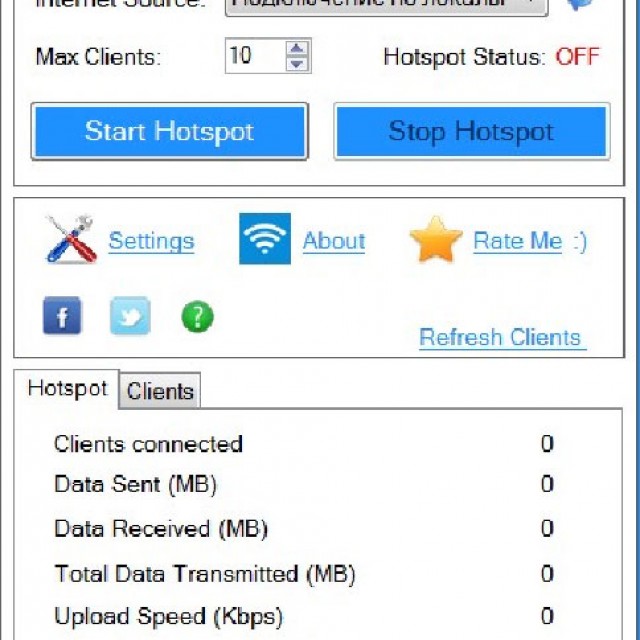
Раздача Wi-Fi с ноутбука через командную строку
Для создания сети с выходом в интернет потребуется лишь наличие работающего подключения и модуля с функцией SoftAp. Раздача Wi-Fi с ноутбука без роутера возможна даже при отсутствии специального программного обеспечения (средствами ОС).
Начало раздачи при помощи командной строки осуществляется следующим образом:
- нажимаем кнопку «Пуск», через строку поиска находим CMD;
- запускаем её в режиме администратора;
- в открывшемся окне вводим «netsh wlan set hostednetwork mode=allow ssid=”HomeWiFi” key=”123qwe123456″ keyUsage=persistent», где:
- ssid= “….” – имя сети;
- key=“…” – пароль для подключения;
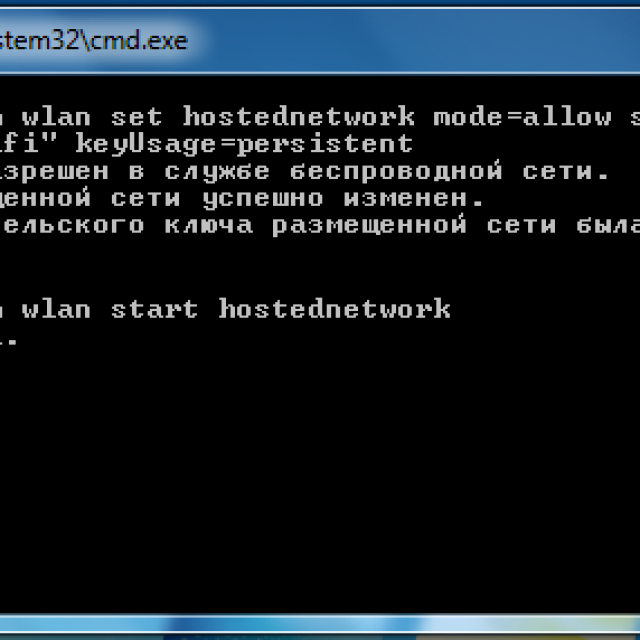
Таким образом, при помощи одной командной строки можно легко создать и осуществить простейшие настройки беспроводной сети.
Беспроводное соединение чрезвычайно удобно, оно обладает множеством достоинств. И для его создания совсем не обязательно приобретать специальное дорогостоящее оборудование. Достаточно лишь обычного ПК с имеющимся в его конструкции модулем связи, поддерживающим технологию SoftAp .
При помощи специальных программ или даже без них можно легко настроить беспроводную сеть, сделать имеющийся интернет-канал доступным для множества устройств.
Тема нашей заметки не совсем обычна – применение опций консоли (командной строки Windows) для настройки и манипулирования беспроводными сетями WiFi. Более конкретно речь идет о раздаче вайфай с ноутбука, оснащенного встроенным модулем беспроводной сети.
О том, как сделать это при помощи графического интерфейса Windows, написано немало. Тем же, кто дружит с командной строкой, наверняка понравится описываемый нами способ. Перед тем как начинать вводить инструкции в командную строку, нужно будет проделать следующее:
Подготовительный этап нашей работы можно считать завершенным, теперь другие компьютеры и мобильные устройства потенциально готовы принимать сигнал WiFi с ноутбука. Но это еще далеко не все.
«Расшарив» доступ, необходимо его правильно настроить, чтобы раздавать сетевой ресурс ноутбука прочим устройствам. Именно для этого мы и задействуем командную строку.
Приступаем к работе с консолью
Для запуска консоли нужно воспользоваться одним из двух нижеприведенных способов:
- Нажать комбинацию клавиш «Win» + «X». При этом может всплыть окошко настройки прав, где нужно будет указать загрузку от имени администратора системы.
- Соответствующий консоли ярлык легко обнаруживается в меню «Пуск». Запуск от имени администратора осуществляется из пункта контекстного меню ярлыка с одноименным названием.
Перед нами появится окно с приглашением к вводу команд. Как раздать WiFi с его помощью? Очевидно, нужно вводить в командную строку инструкции, активирующие те или иные функции беспроводной сети. Именно этим мы и займемся дальше. Первым делом нужно убедиться в том, что данная возможность в принципе поддерживается ноутбуком.
Сделать это можно так: вводим в приглашение консоли команду «netsh wlan show drivers», то есть просим систему показать драйвера имеющихся устройств воздушной передачи интернета. В результате будет выдан список такого оборудования, сопровождаемый некоторой дополнительной информацией. Выглядит этот список так, как на картинке ниже:
 Зеленым подсвечена строка, в которой после двоеточия должно стоять слово «Да».
Зеленым подсвечена строка, в которой после двоеточия должно стоять слово «Да».
Чтобы наделить ноутбук функцией роутера, нужно воспользоваться другой командой: «netsh wlan set hostednetwork mode = allow ssid = … key = …», где вместо троеточий нужно ввести произвольные имя будущей «сетки» и пароль для доступа к ее ресурсам. То есть команда имеет два параметра, задаваемых самим пользователем. Первый «ssid» – имя, второй «key» - пароль. Для ясности приведем иллюстрацию:
Система сообщила нам, что сеть ею создана. Как раздать вайфай другим аппаратам? Для этого предназначена команда запуска, вводимая без параметров: «netsh wlan start hostednetwork». Если все сделано правильно, то система сообщит нам об этом фразой «Размещенная сеть запущена»:
В принципе, этого для наших целей вполне достаточно. Уже сейчас можно подключаться к вайфаю раздающего ноутбука и просматривать веб-страницы. Но нельзя не упомянуть о еще одной полезной функции: возможности просмотра текущих подключений абонентов и статистики таких подключений. Делается это командой «netsh wlan show hostednetwork». Результат будет похож на тот, что изображен на рисунке.



















