Яндекс диск как открыть доступ всем. Как войти в Яндекс.Диск с различных устройств
Доброго времени суток! Вы знаете что где то 12 миллионов людей уже забыли про флешек и пользуются тем что сейчас в тренде и удобно а именно я говорю про облачные хранилища данных . До сих пор считалось что флешки это будущее но уже далеко не так, уже скоро станет прошлое по тому что многие факторы как потеря флешки, упала в воду или затоптали нагой и другие факторы повлияли над тем чтобы появились облачные хранилища данных как . И так для тех кто ещё не понял что это такое то я объясняю, это виртуальная флешка на Яндексе, где вы можете хранить бесплатно файлы до 20 ГБ. При этом вы можете скачать свои фаилы на любой компьютер который подключён к Интернету. Я думаю что вы понимаете что это значит? У вас всегда будет доступ к своим файлам не имеет значение где вы находитесь в Америке или в Италии, им не грозит дождь, снег, ураган или другие катаклизмы. Единственное условие которая вам нужна это доступ к Интернету.
Как установить Яндекс.Диск?
Для начало нужно зарегистрироваться на Яндексе, я думаю ничего сложного и вы сами разберётесь. А если есть аккаунт, тогда не нужна регистрация, просто заходим и продолжаем установку.
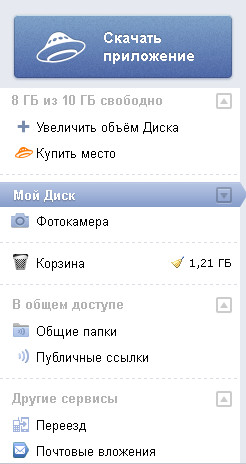
Вам дают 3 ГБ просто так. Теперь чтобы получить ещё 6 ГБ бесплатно нужно пройти три несложных шага:
- Установить Яндекс.Диск – дают ещё 3 ГБ
- Загрузить несколько файлов в папку Яндекс.Диск – дают ещё 2 ГБ
- Рассказать другу – дают ещё 2 ГБ
Итого 10 ГБ вы получаете просто так. Я думаю вы задаёте себе вопрос: А что ещё можно сделать чтобы заполучить хотя бы ещё 5 ГБ? Вам понадобится разместить в социальных сетях и по ней должны ваши друзья перейти и просто создавать аккаунт в Яндекс.Диске. Таким образом вы получите за каждый друг 500 Мб, а другу дадут 1 ГБ, то есть вы получаете ещё 10 ГБ. Конечно это ещё не предел тем кому не хватает 20 ГБ.
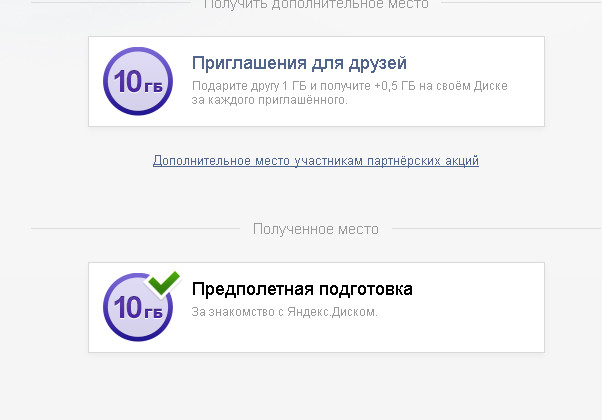
За 30 рублей в месяц вам дают 10 ГБ, за 150 рублей 100 ГБ, а если и это вам мало то за 900 рублей вы получите 1 ТБ. А если покупаете на код то вам дают ещё 2 месяца бесплатно. Можете оплатить Яндекс Деньгами или Банковской картой. Для подробности читайте на этой .
После того как установили программу на компьютере, на рабочем столе появится папка «Янекс Диск».
- А так же вы можете найти в трее, то есть в области уведомлений;
- В меню «Пуск»;
- Или найдёте в папку Компьютер;
Нажав на иконку Диска в трее вы сможете:
- Открыть папку диска;
- Зайти на сайт
- Увеличит объём Диска;
- Увидеть сколько свободного места;
- Включить или выключить синхронизацию, а также посмотреть её статус;
- Поменять настройки.
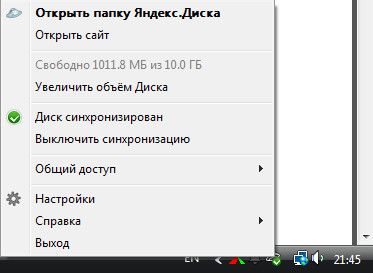
Индикатор состояния на Яндекс.Диск
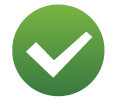 Папка Яндекс.Диск синхронизирована и все файлы в ней сохранены. Файлы сохранены тоже при наличии такого значка.
Папка Яндекс.Диск синхронизирована и все файлы в ней сохранены. Файлы сохранены тоже при наличии такого значка.
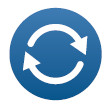 Файлы ещё синхронизируются или загружаются.
Файлы ещё синхронизируются или загружаются.
Вы можете включить общий доступ к файлу просто поменяв кнопку из выключить на включить, а если не хотите больше дать доступ, просто выключаете и если даже у друзей будет ссылка, после выключении у них не будет доступ к вашим папкам.
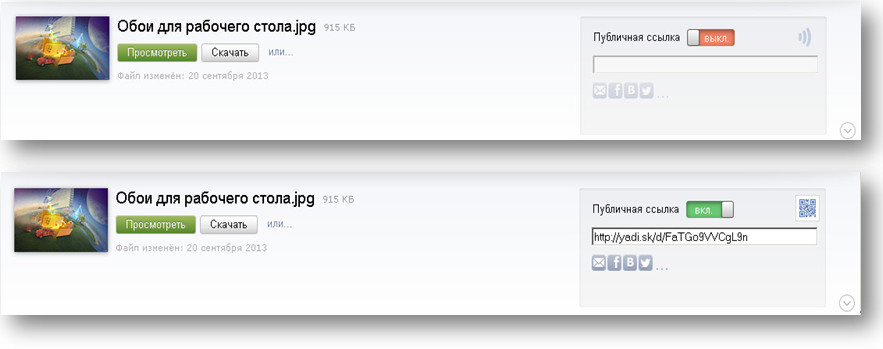
Управление файлами на Яндекс.Диске.
По сути данная папка ни чем не отличается от остальных ваших папок на вашем компьютере, единственная отличие она подключена к Яндексу. Все что вы поставите в эту папку дома, после появление значка что файл сохранён, вы уже на работе когда пойдёте, если там уже есть или установите Диск с тем же логином и паролем, на нём после синхронизации будут те же папки с тем же названием которые вы поставили дома и не нужно при этом таскать с собой флешку.
Вы конечно ещё можете показать фото и видео друзьям только отправив им ссылку на папку и они будут смотреть прямо с публичной папки, или если захотят просто сохранят что им нужно по одному файлу или же скачать одним архивом.
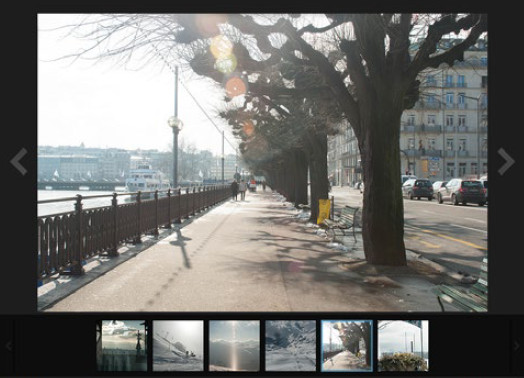
Чтобы разгрузить дисковое пространство компьютера и упорядочить файлы, большинство пользователей прибегают к облачным хранилищам в сети интернет. Таких сайтов достаточно много, их имеет практически каждая электронная почта, однако у сервиса Яндекс.Диск есть несколько преимуществ: вы можете пользоваться им как виртуально, так и на своем компьютере, при этом самостоятельно выбирая, какие папки вы хотите синхронизировать, а какие — нет. То есть, вы можете хранить свою музыку на виртуальном диске, а фотографии и документы сохранять и там, и на компьютере. Такие функции имеет каждая папка и альбом на сервисе Яндекс.Диск. Помимо удобной программы для компьютера, вы откроете для себя мобильное приложение, которое также синхронизируется с единым облаком. Посмотрите подробнее, как можно использовать данный сайт.
Регистрация и установка Яндекс.Диска
Так как хранилище подразумевает использование и на сайте, и на вашем ПК, то придется сначала зарегистрироваться, а потом установить себе приложение на компьютер. Конечно, это вовсе необязательно, но так вы откроете для себя новые возможности.
- Зайдите на сайт https://disk.yandex.ru и кликните «Завести свой Диск».
- Если у вас уже есть почта от Яндекса, то вы можете воспользоваться ею и выполнить вход в форме справа. Но в случае, когда аккаунта у вас нет, нажмите «Да, завести новый логин», чтобы создать его.
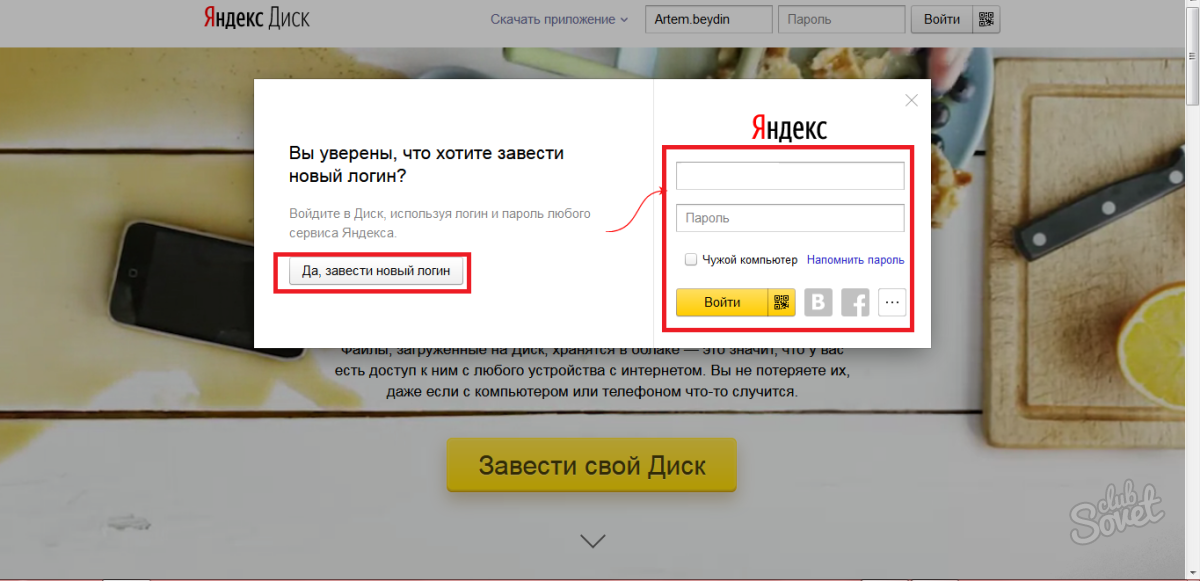
Заполните бланк такой информацией:
- В первых двух строках укажите имя и фамилию, они вовсе не обязаны быть настоящими.
- На третьей строке запишите придуманный логин, который никем не занят.
- Далее, в двух следующих строчках указывается один и тот же пароль, чтобы исключить вероятность опечатки.
- Вы можете не вводить свой номер мобильного, нажав на ссылку «У меня нет телефона» над желтой кнопкой. Тогда система предложит вам придумать вопрос и ответ на случай потери доступа к аккаунту.
Теперь кликните «Зарегистрироваться».
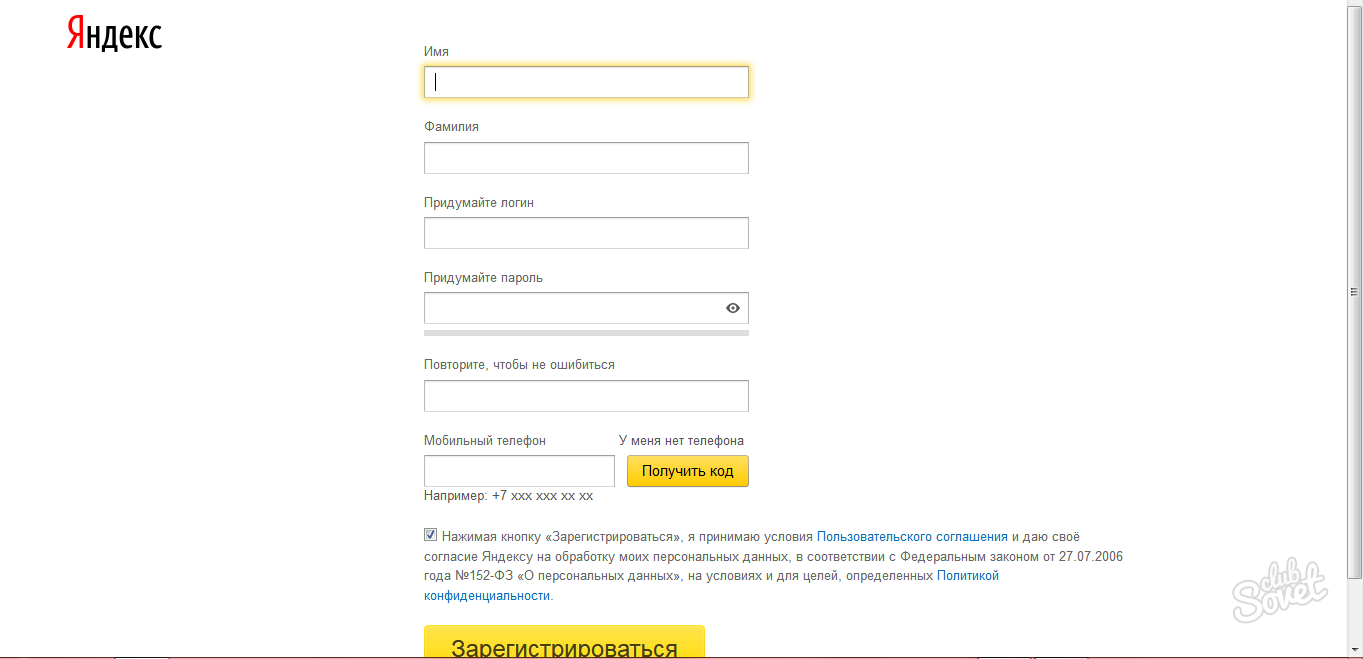
- Вот вы и вошли в свой Яндекс.Диск
- Первым делом, вы увидите сообщение с предложением скачать приложение на компьютер. Согласитесь и нажмите на соответствующую кнопку на экране.
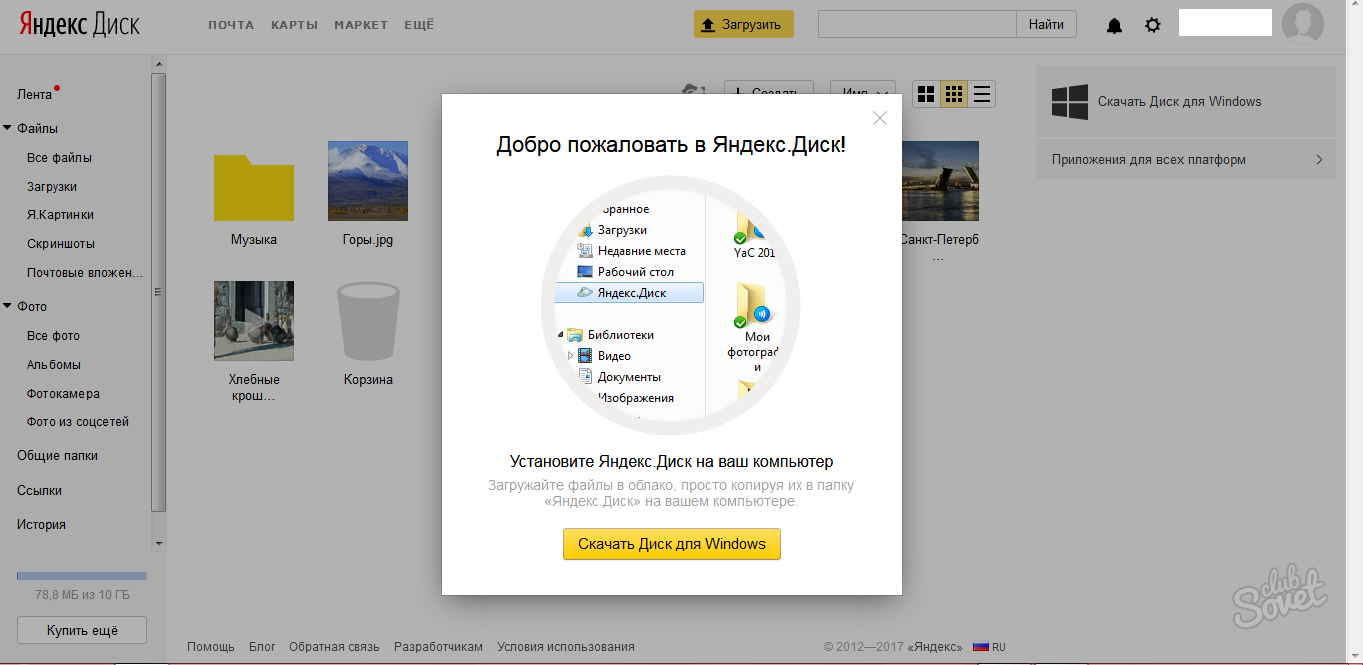
- Загрузка и установка софта пройдет достаточно быстро, вам потребуется стандартная процедура: указать директорию установки и согласиться с лицензионным соглашением. Однако в самом конце вас может ждать несколько неожиданное предложение: заметьте, что галочка возле фразы «Установить настройки поиска и сделать Яндекс домашней страницей» уже установлена. Если вы не хотите делать Яндекс своим поисковиком и домашней страницей, уберите эту галочку.
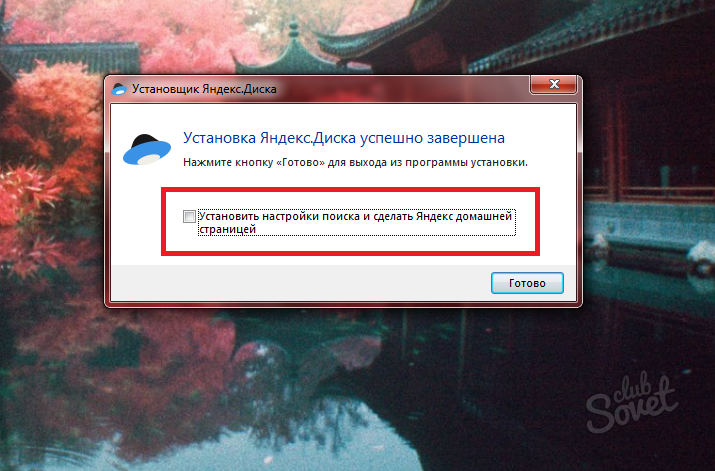
- Вот и всё. Вам осталось задать папку для хранения синхронизируемых файлов либо пропустите этот пункт и пользуйтесь стандартной папкой.
![]()
Как пользоваться Яндекс.Диском на сайте
Войдя в свой диск на сайте, вы окажетесь по умолчанию в папке со всеми своими файлами. Обратите внимание на интерфейс: в левом меню расположены все ваши разделы и подразделы с папками, а справа сверху есть значок уведомлений и настроек.
- Сначала стоит разобраться с основной функцией — загрузкой файлов. Нажмите на желтую кнопку «Загрузить».
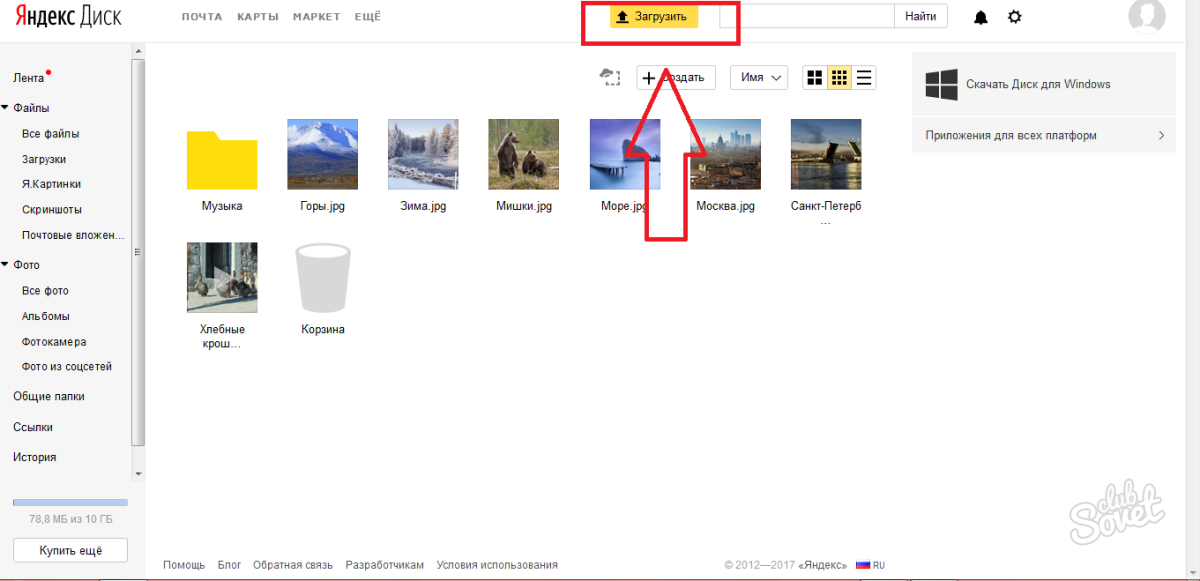
- Теперь вы можете выбрать любую папку или файл на своем компьютере и загрузить их на диск.
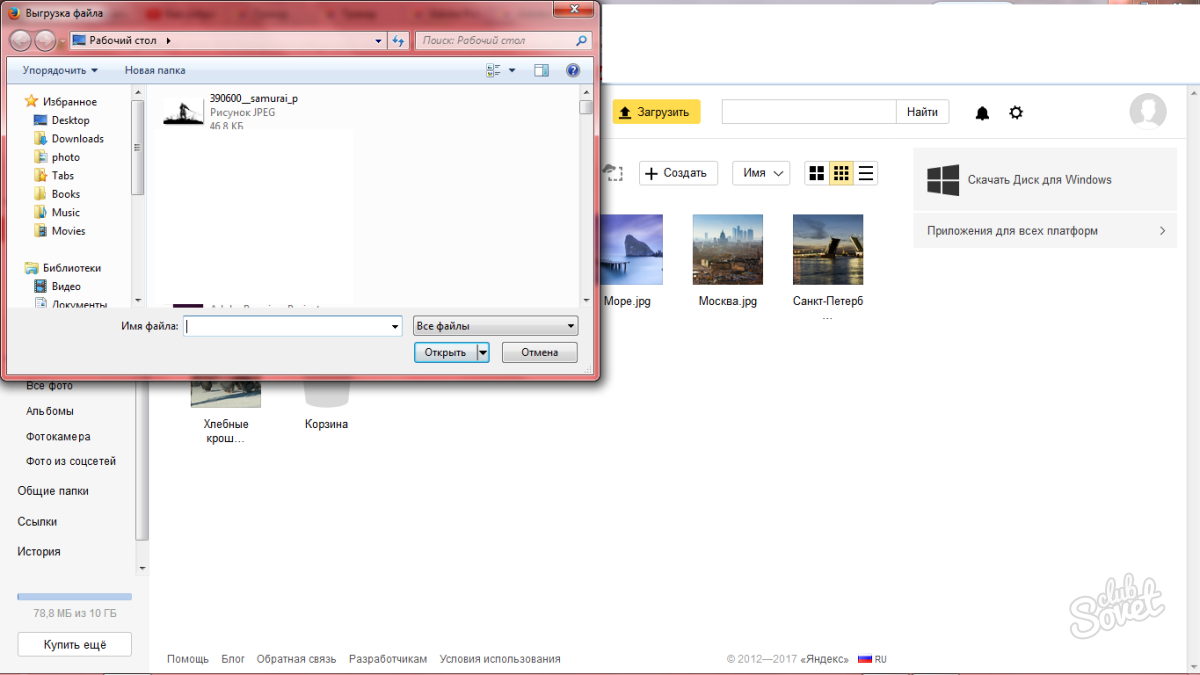
- Вы можете свободно перемещать файлы по папкам на диске, а также создавать новые документы и разделы, кликнув на поле «Создать».
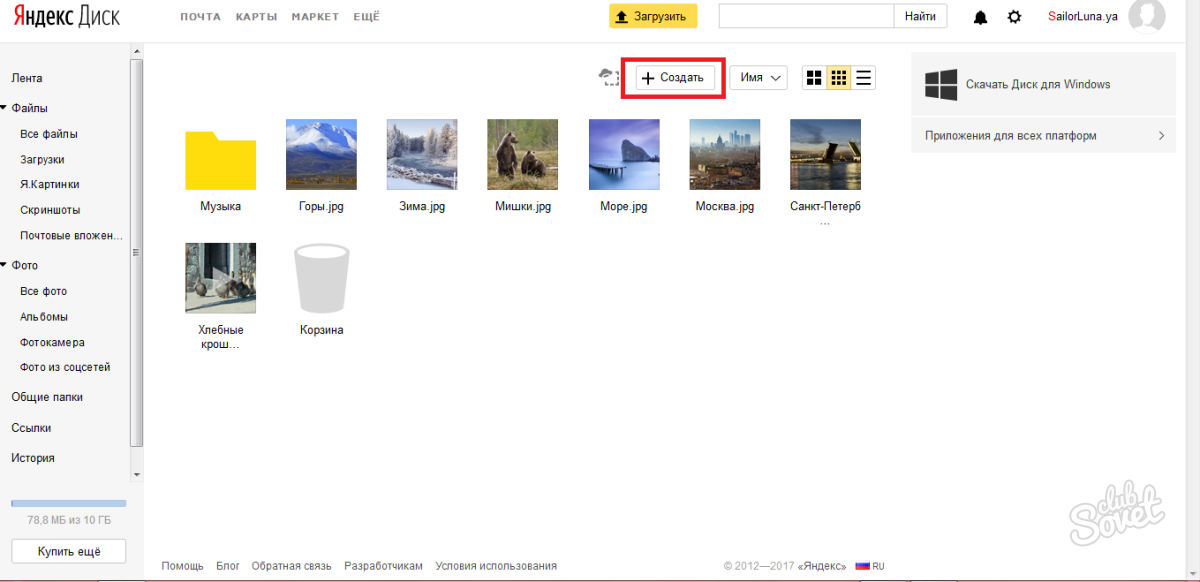
- Здесь доступны некоторые приложения Microsoft Office и создание альбомов и разделов. Это очень удобно для поддержания аккуратной сортировки.
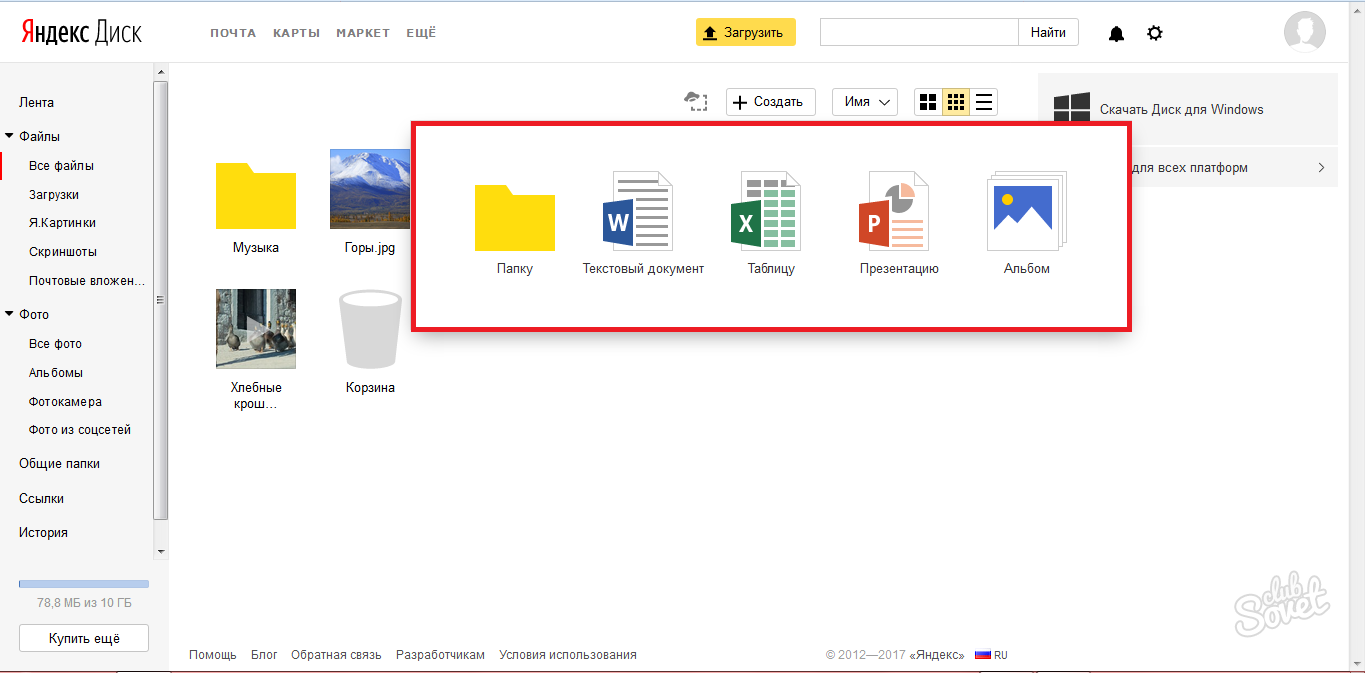
- Кроме этого, справа вы можете настроить уведомления, чтобы сайт лишний раз вас не беспокоил.
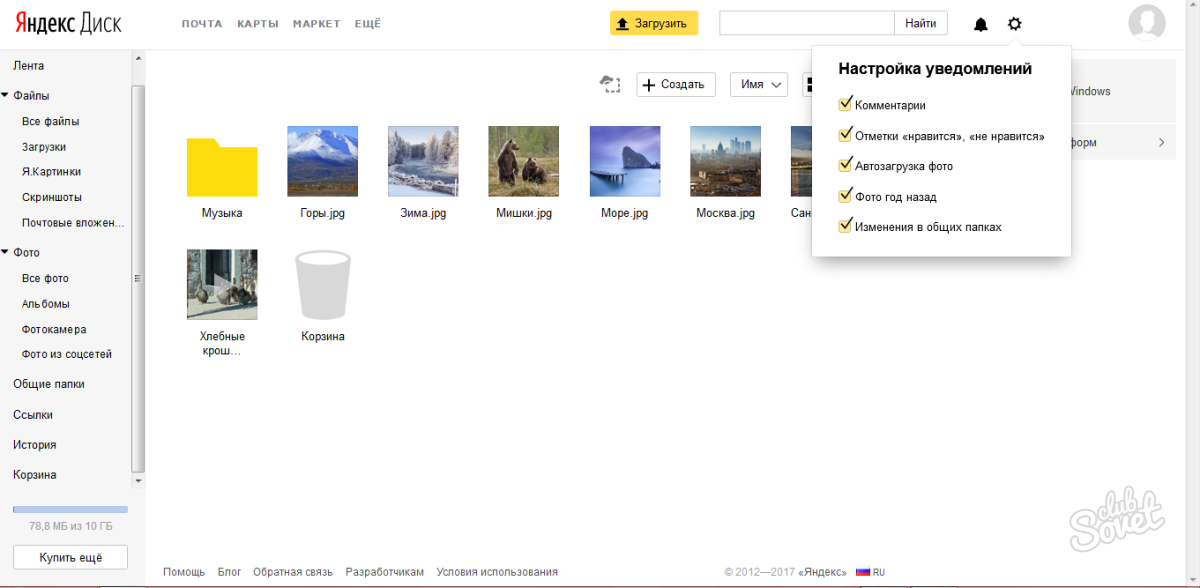
Как пользоваться Яндекс.Диском на компьютере
- Значок «Яндекс.Диск» будет всегда в вашем трее снизу справа. Чтобы открыть его, нажмите правой кнопкой мыши по иконке.
- На вашем компьютере находится папка, которая в точности копирует то, что находится на облаке на сайте. Вы можете настроить синхронизацию самостоятельно позднее.
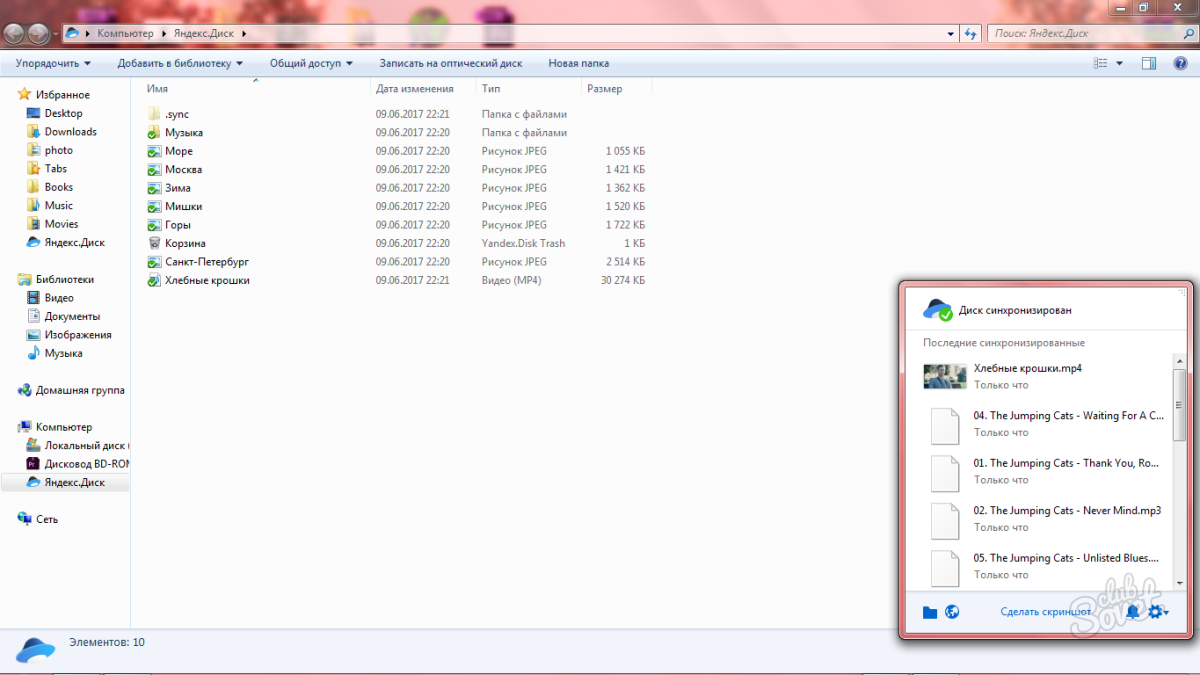
- Если нажать на шестеренку, то вы увидите меню, в котором есть основной пункт «Настройки».
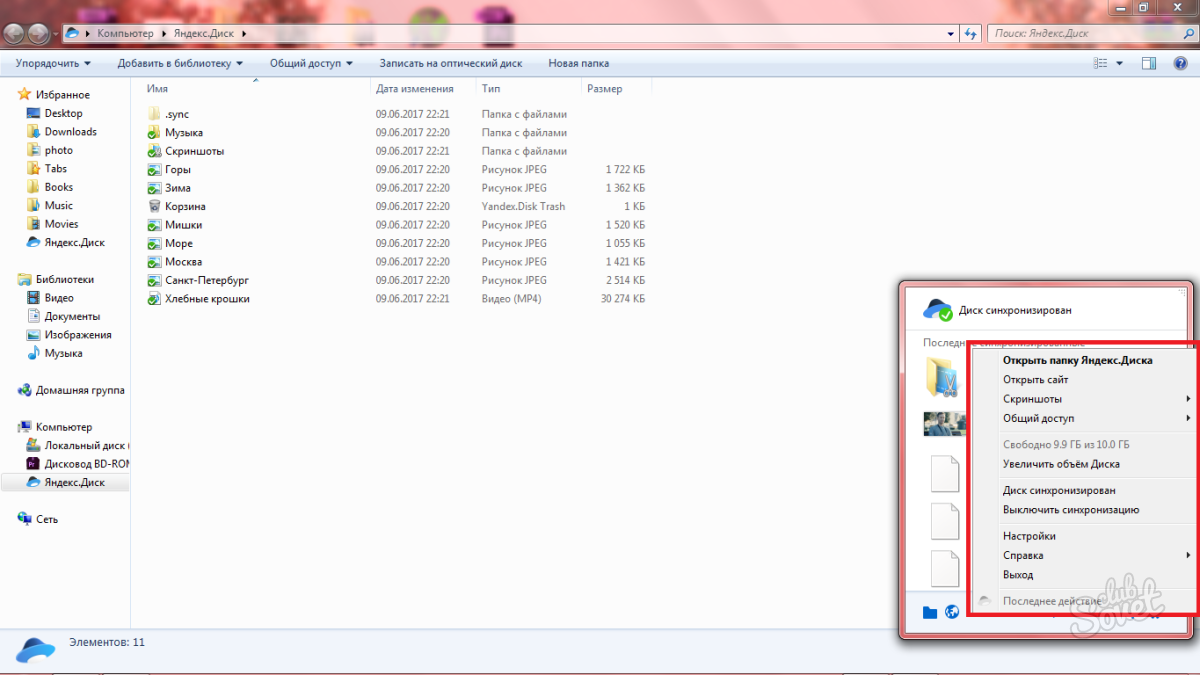
- Данное окно очень важно настроить под себя: здесь устанавливаются папки, которые должны синхронизироваться на всех устройствах, поведение программы.
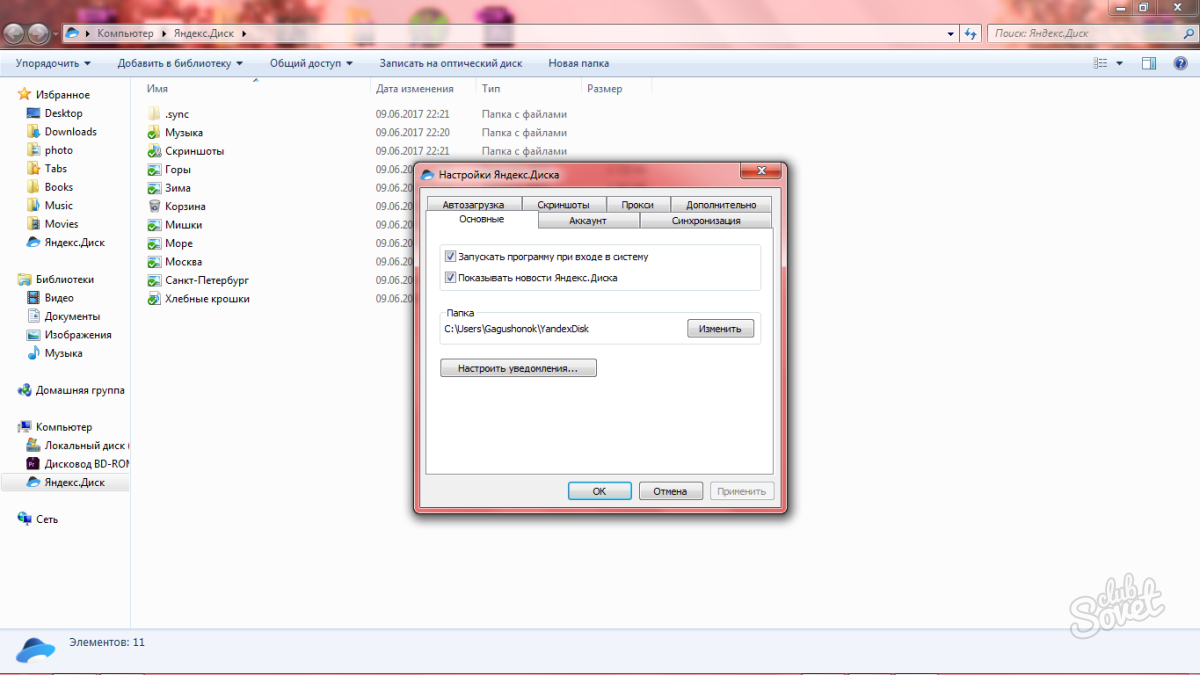
- Приятным бонусом станет создание скриншотов. Вы можете сделать снимок экрана, нажав на соответствующую кнопку в меню Яндекс.Диска либо зажав PrnScn на клавиатуре.
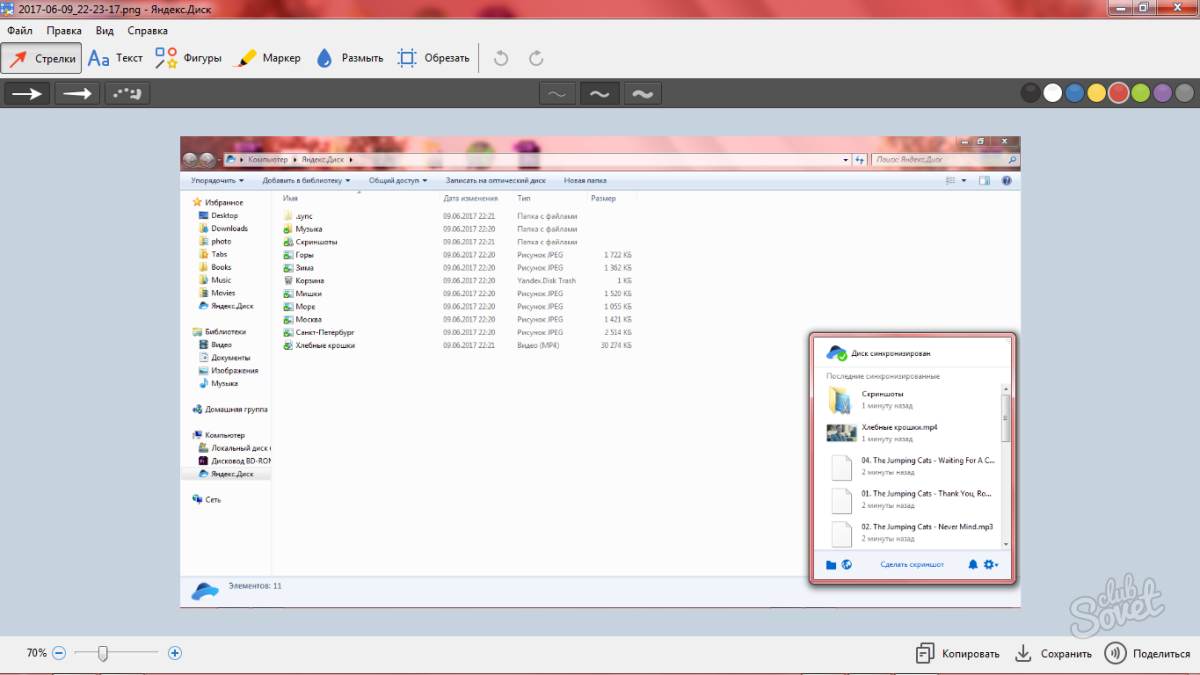
Привет всем! Сегодня поговорим про Яндекс диск войти на свою страницу. Компания «Яндекс» славится своими разнообразными и интересными бесплатными сервисами, из которых можно выделить облачное хранилище «Яндекс.Диск». Здесь каждому пользователю позволено свободно хранить их личные данные общим объёмом до 10 Гб. Дополнительно 1 Гб Вы можете получить перейдя по . Для увеличения пространства так же предусмотрена абонентская плата, к примеру, 10 Гб за 30 рублей в месяц. С сервиса можно сохранять фото, как с самого компьютера, так и из социальных сетей.
В прежние годы доступ к «Яндекс.Диск» был ограничен приглашениями, ныне же этим сервисом может пользоваться любой владелец почтового ящика «Яндекс». У пользователей возникает много вопросов касательного этого хранилища, и в этой статье я постараюсь разобрать основные моменты, касающиеся входа в хранилище с разных устройств.
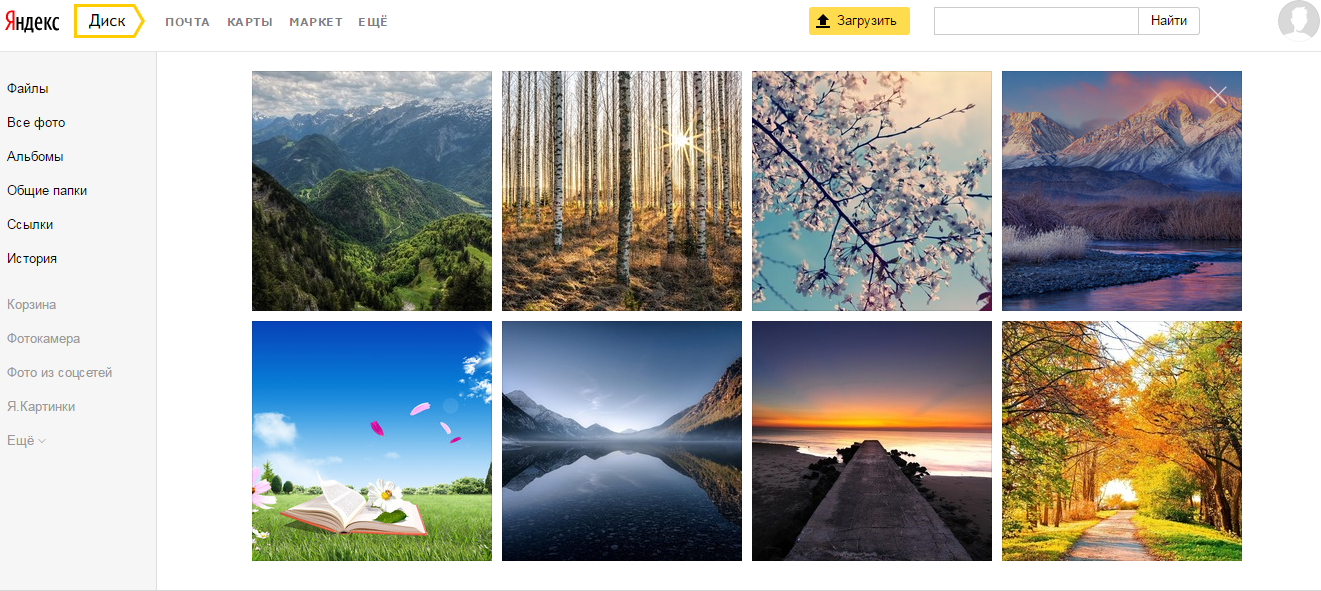
Используя компьютер, следует проделать следующее:
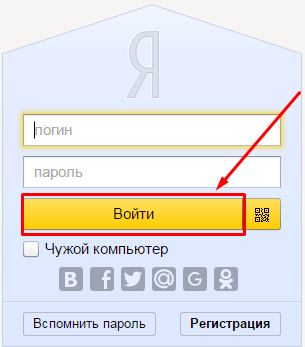
Вход с другого компьютера производится аналогично. Обязательно выйдите со своей почты по окончанию работы в целях безопасности. Для этого нажмите «Выход» после клика по своему логину на странице.
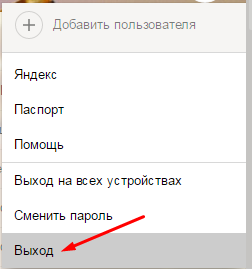
Восстановление пароля в яндекс диске
Если вы забыли пароль, вам придётся его восстановить для последующих посещений своего хранилища. Для восстановления проделайте следующие несложные действия:
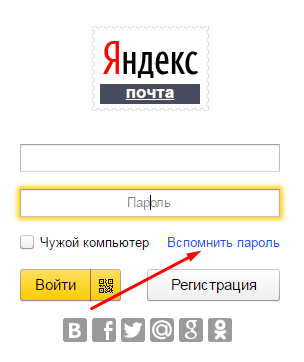
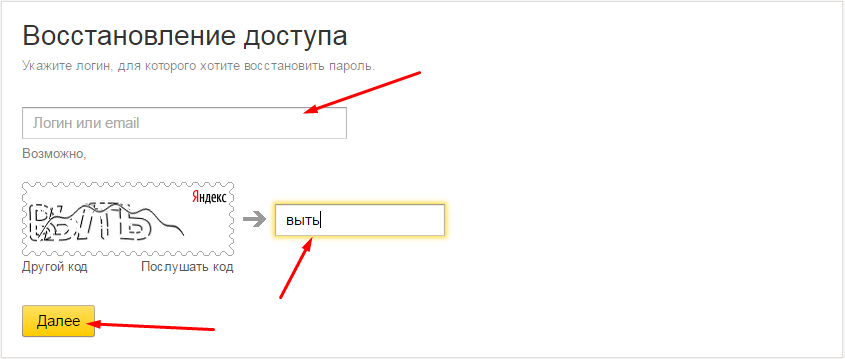
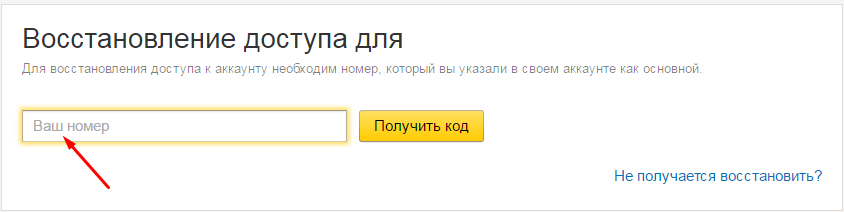
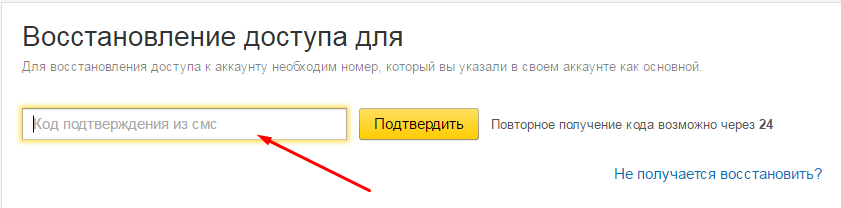
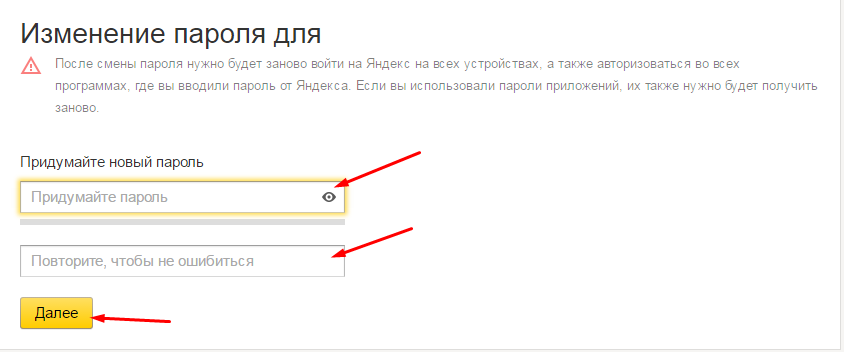
Вход с телефона в яндекс диск
В случае срочной необходимости использования файлов, находящихся в хранилище при отсутствии компьютера рядом войдите в хранилище с мобильного устройства через приложение.
- Установите официальное приложение на смартфон, скачав с магазина бесплатно.
- Ждите окончания установки.
- Авторизуйтесь в приложении.
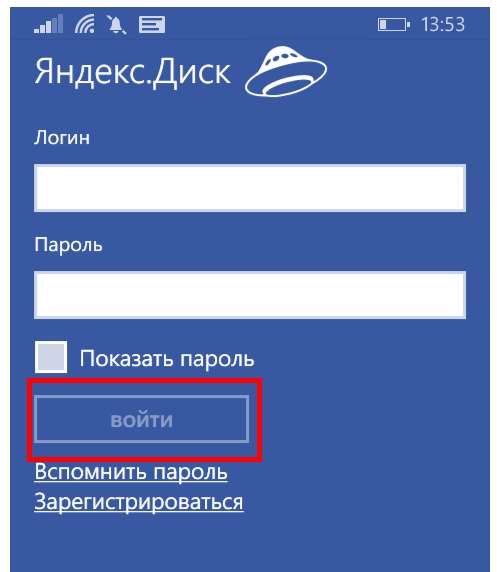
Примечу, что через приложения есть возможность регистрации и восстановления пароля. Приложение поддерживается на «Windows Phone», «iOS» и «Android».
Вот и конец статьи, и в ней я осветил вас максимально просто в вопросе входа в хранилище «Яндекс.Диск» с распространённых устройств. Надеюсь, что ничего не упустил.
Заключение
Вои я и раскрыл тему – «Яндекс диск войти на свою страницу». После прочтения вы узнали все нюансы этой темы. Я надеюсь, что вам теперь всё понятно и не забывайте задавать свои вопросы в комментариях!
Яндекс диск-войти на свою страницу с разных устройств
В последнее время термин «облачные технологии» не сходит не только со страниц специализированных изданий. Это понятие уже прочно вошло в жизнь обычных Интернет-пользователей, имеющих все возможности применять облачные хранилища как для личных, так и для коммерческих целей.
Компания Яндекс, как один из лидеров Интернет-рынка России и мира, не могла стоять в стороне от магистральных путей развития сетевых технологий. Как только облачные сервисы обрели доступный для обычных людей вид, она обеспечила своих пользователей всеми преимуществами новшества. Для этого и было создано приложение Яндекс Диск.
Приложение Яндекс выделяет своим пользователям объём 10 Гигабайт дискового пространства в облачном хранилище. При необходимости объём для файлов можно увеличить до нужных размеров за умеренную плату, подключить такую услугу, полезность чего нельзя отрицать.
Как открыть себе доступ к Яндекс Диску и начать с ним работать
Процедура получения собственного дискового пространства на Яндекс Диске достаточно проста и состоит из нескольких шагов. Для начала необходимо завести собственную учетную запись в Яндекс. Этого можно добиться обычным открытием аккаунта электронной почты на соответствующем сервисе Яндекса, зайти на сайт и сделать это нетрудно. Вот мы и смогли себя подключить к службам Яндекса.
Следующий шаг, помогающий продвинуться в понимании, как пользоваться приложением Яндекс Диск – регистрация на Яндекс Диске. Начинается она с того, чтобы зайти по ссылке https://disk.yandex.ru/client/disk . На открывшейся странице требуется выбрать кнопку «Зарегистрироваться» и заполнить все открывшиеся формы. В частности, это имя, фамилия, логин, пароль, номер мобильного телефона. После введения номера мобильного следует нажать на кнопку «Получить код». Код придёт в виде короткого сообщения. Его надо ввести в требуемое поле и нажать кнопку «Подтвердить». После заполнения форм следует убедиться в корректности введенной информации, ознакомиться с условиями пользовательского соглашения (отметить птичкой) и кликнуть на кнопке «Зарегистрироваться». Если все сделано, как следует, регистрация пройдет успешно, вход выполнится, и сразу же поступит предложение установить программу Яндекс Диск. Предложением следует непременно воспользоваться.
Следует отметить, что можно получить сразу и больше дискового пространства, чем 10 Гб, для больших файлов или немалого количества файлов. Чтобы увеличить его, надо воспользоваться реферальными программами.
Как установить программу Яндекс Диск
Чтобы не переусложнять суть того, как работать с приложением и не возвращаться к установке программы Яндекс Диск на компьютер потом, следует воспользоваться опцией, которая появляется сразу после завершения регистрации в сервисе.
Установить нетрудно, надо лишь выполнять команды, которые появляются на экране после согласия на установку. Сначала закачивается программа-установщик, которая обычно для операционных систем семейства Windows называется YandexDiskSetup.exe. Ее следует запустить, таким образом установив Яндекс Диск. Можно в ходе установки определить место, на котором программа расположит свои файлы (объем их небольшой), а можно и согласиться с тем, что предложит установщик. Обычно он размещает Яндекс Диск в том же каталоге, в котором установлена операционная система.
В файловой системе компьютера появится папка, которая так и будет называться – «Яндекс Диск». К примеру, в окне «Компьютер» операционной системы Windows 7 ссылка на нее появится сразу под ссылкой на рабочий стол. Это очень удобно, так как не придется каждый раз искать ссылку в дебрях файловой системы больших размеров. Впрочем, ничто не мешает создать ярлык на рабочем столе, или подключить настройки Яндекс Диска так, чтобы он загружался и начал синхронизироваться сразу после запуска операционной системы компьютера.
Настройки Яндекс Диска — инструкция
Когда программа работает, она выводит значок в системный трей, он же область уведомлений. Чтобы сделать необходимые настройки, надо сделать клик правой кнопкой мыши на этом значке, и в контекстном меню нажать пункт «Настройки».
На вкладке «Основные» можно разрешить запускать программу при старте компьютера и Windows (тогда она работает сразу после начала работы системы), а также определить для папки другое место расположения. Последнее необходимо сделать для того, чтобы не перегружать файлами системный диск, на котором размещена операционная система, не увеличить на него нагрузку. Для переноса создается папка на логичном диске со свободным пространством на уровне 10 Гб и больше.
Путь к этой папке и указывается в качестве главного расположения каталога программы.
На других вкладках можно перенастроить данные аккаунта, создать / изменить / подключить прокси и произвести некоторые другие настройки.
Как загрузить файлы в Яндекс Диск и скачивать их оттуда на компьютер
Интерфейс сервиса Яндекс Диск максимальный в понимании даже для неискушенных пользователей. Нет необходимости давать подробные инструкции, так как практически способы поведения всех операций всегда очевидны.
Для того, чтобы загрузить файлы любого объема в Яндекс Диск, необходимо просто открыть сервис в браузере и перетащить в то место, где файл нужен, необходимое содержимое. Если загружаемые файлы корректны, появится менеджер загрузки, который покажет ход и завершение заливки. Естественно, чем объем больше, тем и время загрузки будет дольше; но важен не только объем, но и скорость интернета и Windows. Увеличить скорость системы - увеличить и скорость загрузки файла.
Еще один способ загрузить файлы в Windows на сервис Яндекс Диск – это их копирование в папку установленной на компьютере программы. По ходу синхронизации все новые файлы автоматически скопируются и в сервис. Надо лишь не забывать о собственно синхронизации, и загрузить их всегда будет нетрудно.
Значок Яндекс Диска в системном трее в нерабочем состоянии имеет синий цвет, во время синхронизации – зеленый. По завершении синхронизации всегда появляется соответствующее сообщение.
Для скачивания файла с Яндекс Диска надо выбрать этот файл и кликнуть на кнопке «Скачать».
Давайте, посмотрим, как можно будет переместить Яндекс.Диск на другой локальный диск вашего компьютера. Дело в том, что при установки программы-клиента Яндекс.Диск на компьютер, в профиле пользователя создается системная папка Яндекс.Диск (YandexDisk). Эта папка расположена на том же диске, где установлена операционная система, обычно, это диск «C» на компьютере пользователя.
Для чего бывает нужно перенести папку облачного хранилища на другой локальный диск жесткого диска компьютера?
Таких причин может быть несколько, например: в случае переустановки системы, по причине фрагментации файлов. Да и простая логика подсказывает, что хранить свои данные будет лучше не на системном диске своего компьютера, а на другом диске или разделе.
После переустановки Windows данные из Яндекс.Диска сразу будут доступны пользователю после установки новой системы, потому что папка на другом диске не будет затронута процессом установки системы. Так как папка на диске «С» будет стерта, то для доступа к своим данным потребуется установка интернет соединения. После этого, ваши файлы станут доступными для вас через веб-интерфейс.
В том случае, если вы активно используете облачное хранилище Яндекса, постоянно добавляя туда, или удаляя оттуда файлы, на вашем компьютере происходит фрагментация файлов. Поэтому вашему компьютеру будет необходима частая дефрагментация, для того, чтобы несколько ускорить работу системы. В процессе дефрагментации, файлы из множества фрагментов, расположенных в разных местах локального диска, будут собраны в одно место на диске.
Если файлы из папки Яндекс.Диск будут находится на другом локальном диске вашего компьютера, то даже в случае их фрагментации, они не будут существенно влиять на скорость работы системного раздела.
Для переноса папки на другой логический диск жесткого диска, необходимо наличие нескольких разделов на жестком диске вашего компьютера. Вы можете разделить жесткий диск на несколько разделов, например, на диски «С» и «D». В этом случае, вы можете перенести папку Яндекс.Диск на диск «D» своего компьютера.
Подробнее о том, как разделить жесткий диск на несколько разделов можно прочитать здесь. Владельцам ноутбуков следует учитывать, что на моделях некоторых производителей, создается несколько дополнительных скрытых разделов. Если их количество вместе с диcком «C» равняется четырем, то тогда создать на жестком диске новый раздел у вас не получится.
Перенос папки Яндекс.Диск в другое место совсем необязателен. Вы можете продолжать пользоваться облачным хранилищем, если папка Диска расположена на вашем компьютере по умолчанию.
Перемещение папки Яндекс.Диск на другой раздел жесткого диска
Для изменения расположения папки Яндекс.Диск на компьютере, сначала необходимо будет войти в настройки приложения Яндекс.Диск. Для этого, нужно будет кликнуть правой кнопкой мыши по значку Яндекс.Диск в области уведомлений (трее). После этого, будет открыто контекстное меню, в котором вам нужно будет выбрать пункт «Настройки».
По умолчанию, при установке программы Яндекс.Диск на компьютер пользователя, для расположения Диска на компьютере, создается папка «YandexDisk», которая расположена в профиле пользователя.
Папка Яндекс.Диск по умолчанию расположена по такому пути:
C:\Users\имя_пользователя\YandexDisk
Для переноса папки Яндекс.Диск в другой раздел жесткого диска вашего компьютера, вам нужно будет нажать на кнопку «Изменить».
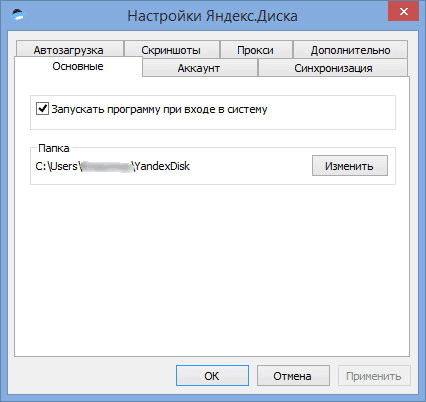
В окне «Обзор папок» выберите другой локальный диск вашего компьютера. В этом окне, уже по умолчанию активирован пункт «Создать вложенную папку Яндекс.Диск».
Сначала вам нужно будет выбрать букву локального диска, а затем нажать на кнопку «ОК».
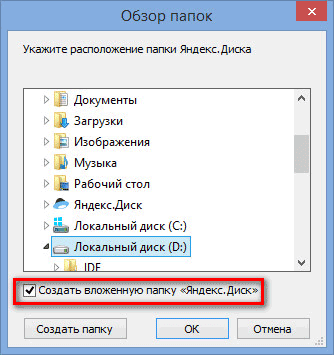
После этого, будет открыто окно с предупреждением, в котором вам предложат скопировать все содержимое папки Яндекс.Диск из прежнего расположения в новое место, для того, чтобы избежать повторной загрузки файлов с Яндекс.Диска. Вы можете согласиться с таким копированием или нет, нажав для этого на соответствующую кнопку: «Скопировать», или «Не копировать».
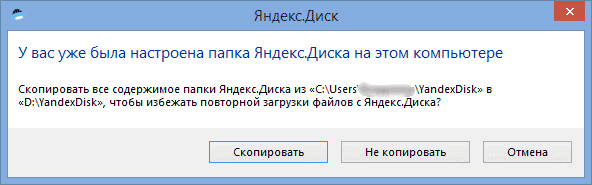
После завершения синхронизации, файлы из папки Яндекс.Диск станут доступными на другом локальном диске вашего компьютера.
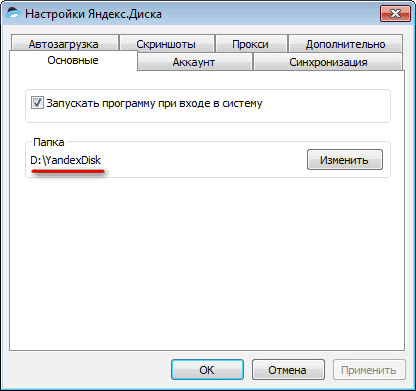
Если вы откроете Проводник, то там вы увидите папку Яндекс.Диск на другом локальном диске своего компьютера. На этом изображении, вы можете увидеть, что папка облачного хранилища Яндекс.Диск находится на локальном диске «D» моего компьютера.
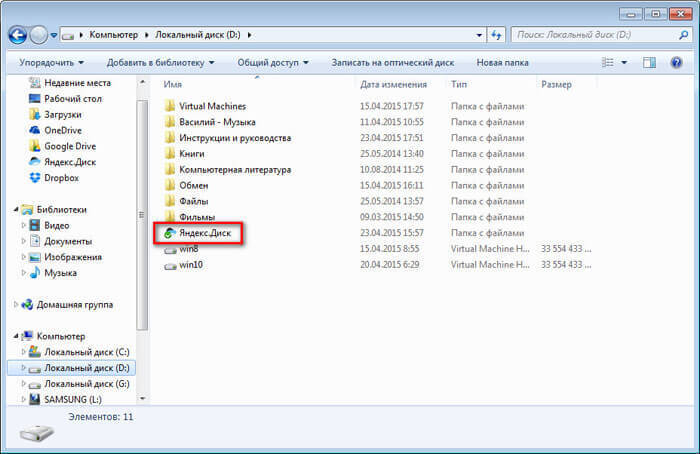
Теперь папка облачного хранилища Яндекс.Диск расположена на другом разделе жесткого диска вашего компьютера.
В моем случае, объем облачного хранилища в Яндексе превышает 200 ГБ, поэтому хранить эти данные в системном разделе (диске «С») моего компьютера, мне не было никакого смысла. Я переместил папку Яндекс.Диск на диск «D» своего компьютера, а затем поместил туда важные для меня папки и файлы. В случае переустановки системы, я сразу получу доступ к своим данным, так как эта папка физически находится на диске «D», который не будет затронут, в процессе переустановки Windows.
В случае отказа всего жесткого диска, файлы из папки Яндекс.Диск все равно будут сохранены, так как они синхронизированы с облаком.
Заключение
Вы можете переместить папку Яндекс.Диск на другой локальный диск своего компьютера, если возникнет такая необходимость.



















