Клонирование жесткого диска windows 7 acronis. Клонирование диска CloneZilla
Клонирование жёсткого диска – это процедура, которая упрощает установку операционной системы и программного обеспечения при переносе данных на винчестер или SSD-накопитель. В рамках данной процедуры к ПК подключается второй жёсткий диск, на который копируются разделы первого системного диска и все имеющиеся на нём данные. Также на съёмный жёсткий диск полностью переносится рабочая Windows 10 со всеми настройками и установленным оборудованием.
Клонировать жёсткий диск в Windows 10 можно с помощью таких программ, как Paragon Hard Disk Manager, AOMEI Backupper и Acronis True Image. Отличительной особенностью последней программы является функция клонирования системы с возможностью исключения отдельных файлов. Поэтому процедуру клонирования рассмотрим на примере именно этого софта.
Несколько слов об Acronis True Image
Acronis True Image – это разработка компании Acronis, мэтра программного рынка, который предлагает пользователям ПК широкий набор инструментов по восстановлению персональных данных на профессиональном уровне. Софт Acronis True Image включает в себя не только функцию восстановления информации, но и создание резервной копии, очистку системы, отмену действий, повлёкших за собой ошибку.
Acronis True Image существует в двух версиях. Первая – бесплатная 30 дневная версия с органичным функционалом. В этой программе функция клонирования дисков заблокирована. Вторая – платная версия с полным набором инструментов. Именно последняя позволяет сделать корректную копию диска.
Что такое исходный и целевой диск?
Согласно терминологии программы Acronis True Image исходный диск – это жёсткий диск с которого будут скопированы системные данные и структура разделов. Диск, который в конечном итоге станет клоном исходного – это целевой диск.
Для того, чтобы посмотреть, какой диск будет выбран главным в Windows 10, стоит нажать «Пуск», «Управление дисками» или же набрать на клавиатуре «Win+R» и ввести «diskmgmt.msc».
Откроется окно «Управление жёсткими дисками». Диск, который отмечен как нулевой – это исходный диск, на котором установлена операционная система. Диск под номером 1 – это будущий клон или целевой накопитель.
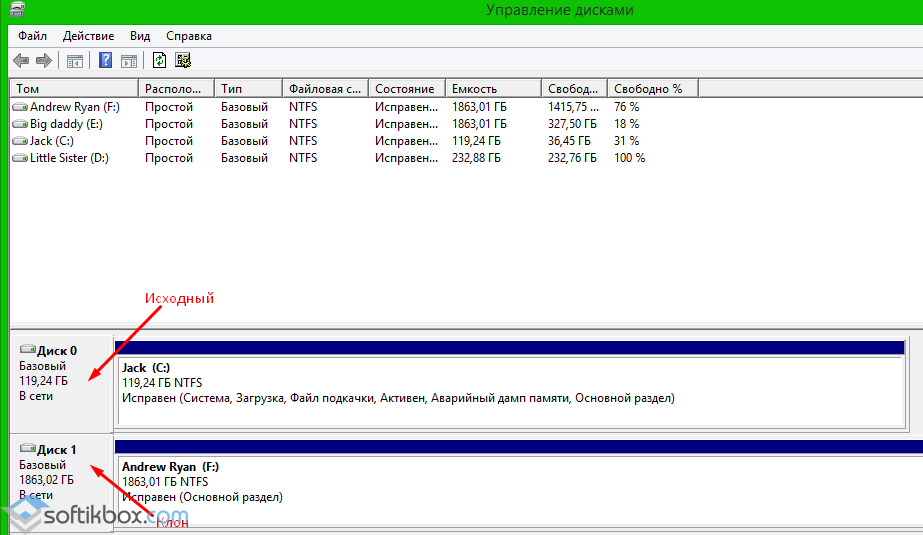
Целевой диск имеет собственную структуру. Однако во время клонирования исходного диска все имеющиеся данные уничтожаются. Поэтому всю важную информацию стоит скопировать перед началом клонирования.
Клонирование жёсткого диска
Запускаем последнюю версию программы. Отказываемся от входа в облачное хранилище, нажав на крестик.
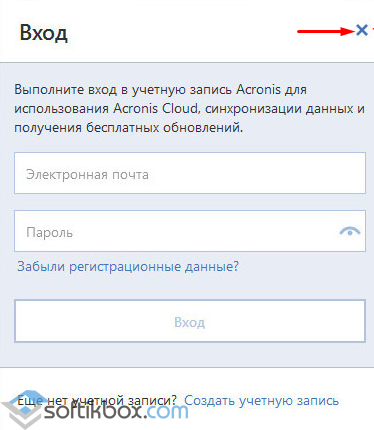
Откроется рабочий интерфейс программы. В левом меню выбираем «Инструменты», а далее «Клонировать диск» (версия программы должна быть полной).
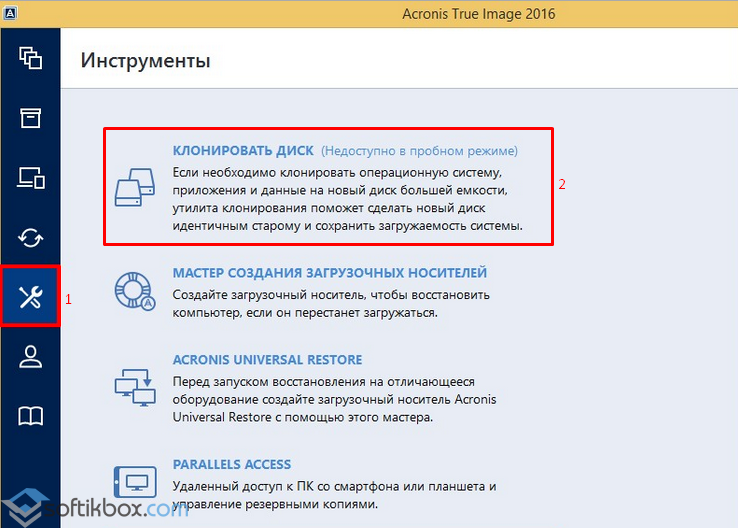
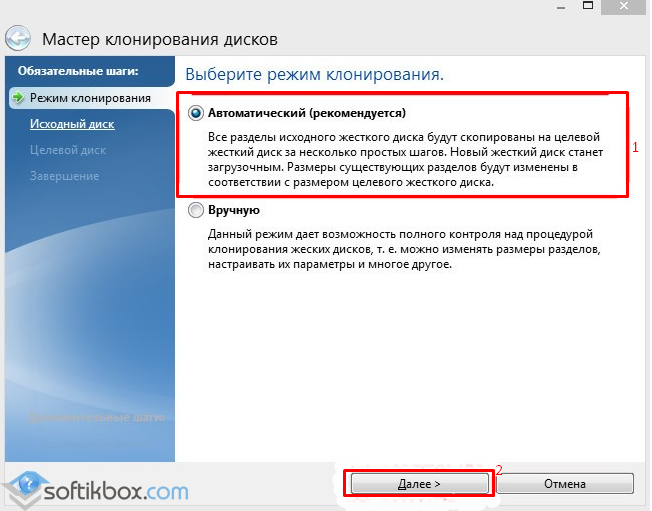
Следующим шагом будет выбор исходного жёсткого диска. Выбираем тот диск, с которого будут копироваться данные. В программе они будут отображаться следующим образом: тот диск, что был под номером 0 теперь станет 1, а второй диск – это нужный накопитель или второй винчестер. Однако стоит обратить внимание и на объём устройств.
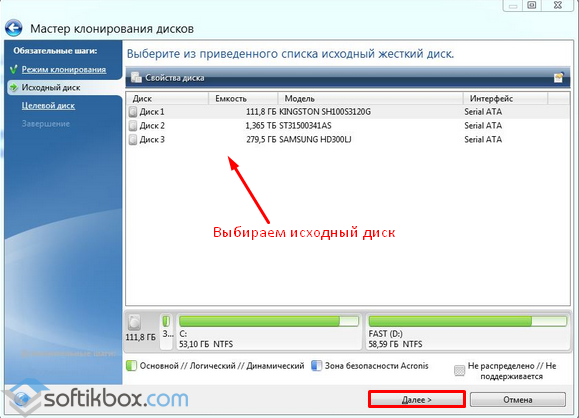
После выбора исходного диска, появится окно с выбором целевого диска. Выбираем нужный и кликаем «Далее». Поскольку диск-клон – это не новый диск, программа Acronis True Image предупредит о потере данных. Кликаем «Ок».
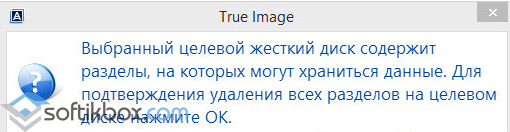
Следующим шагом будет выбор метода клонирования материалов. Выбираем «Копировать разделы без изменений» и нажимаем «Далее».
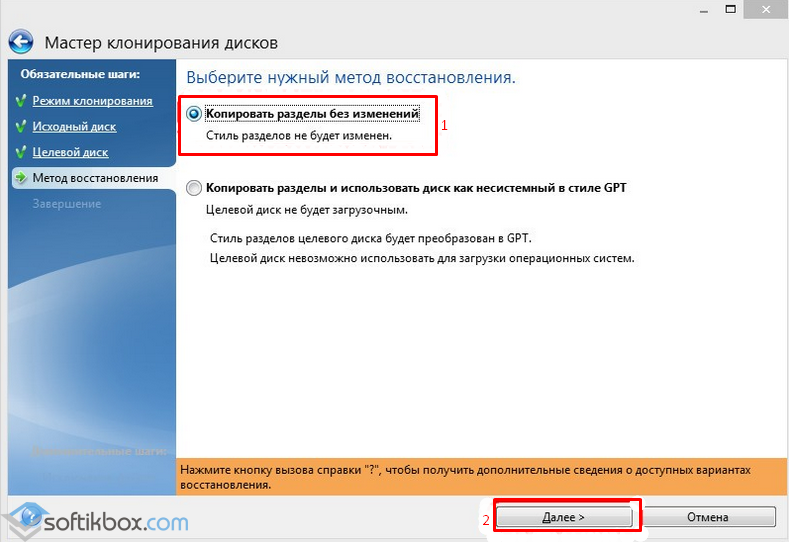
На завершающем этапе можно нажать кнопку «Приступить» и запустить клонирование диска. Однако в этом разделе есть кнопка «Исключение файлов». Жмём её и попадаем в новое окно.
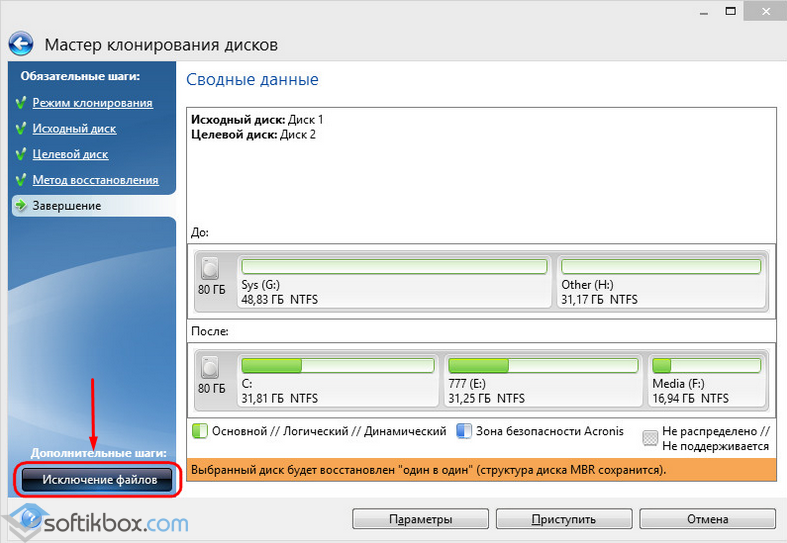
Выбираем файлы, которые стоит исключить, и ждём, пока программа удалит их из основного списка клонирования.
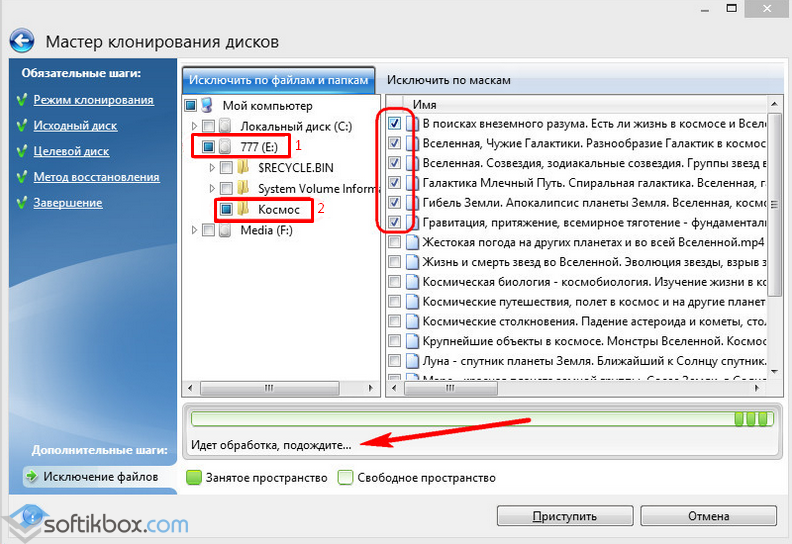
После выбора разделов и их очистки кликаем «Приступить». Программа выполнить клонирование и запросит перезагрузку ПК.
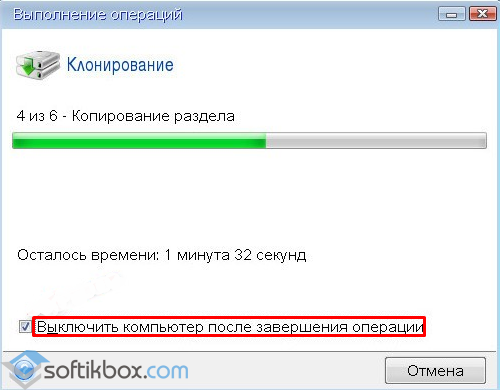
Перезагружаем компьютер.
Что делать с пространством целевого диска после клонирования?
После выполнения клонирования диска, во время перезагрузки ПК кликаем «F2» и «Del», для того, чтобы попасть в BIOS. В разделе «Boot device prioruty» выставляем приоритет загрузки со второго целевого диска.
Загрузившись с целевого диска и попав в Windows 10, переходим в «Управление дисками» и смотрим структуру разделов». Теперь диск-клон именуется как «Диск 0», а основной винчестер как «Диск 1».
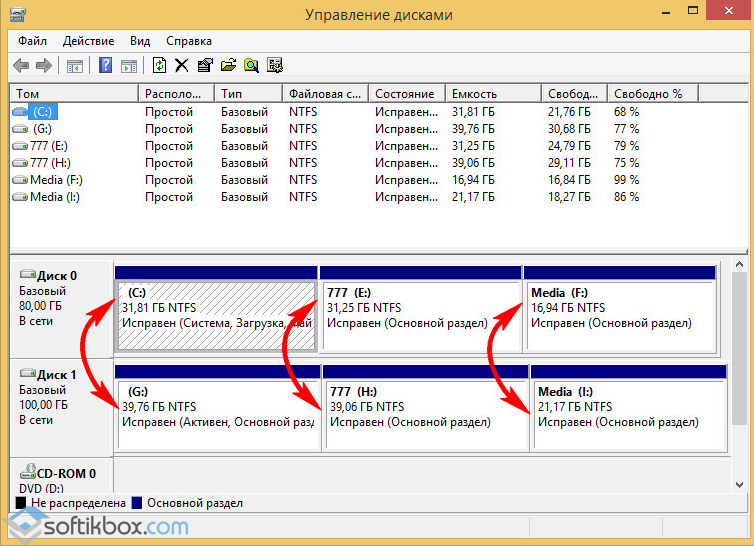
В Проводнике также отображаются изменения. Исходный диск, с которого были исключены файлы, теперь отображается как «І» и имеет меньший объём. Диск-клон именуется как «F» и имеет свободное пространство.
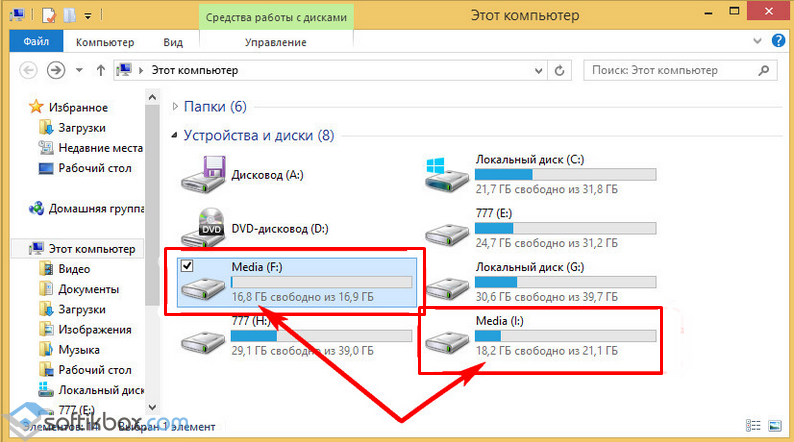
Данное место можно использовать для хранения информации, медиа файлов, софта. Однако стоит отметить, что для этого перед клонированием диска нужно выбрать метод не автоматический, а ручной. Только тогда управление томами будет полностью у вас под контролем.
Зачастую многие пользователи современных компьютерных систем сталкиваются с такой проблемой, когда может потребоваться клонирование жесткого диска. Среди наиболее распространенных ситуаций отдельно можно отметить тот факт, что со временем винчестер просто начинает «сыпаться», а информация, на нем находящаяся, очень важна (вплоть до установленных программ и самой операционной системы).
Что представляет собой клонирование жесткого диска?
Как уже понятно, сам процесс клонирования винчестера представляет собой не что иное, как создание точной копии со всей содержащейся на нем информации. Причем зачастую весь процесс можно свести всего лишь к двум основным методам переноса информации на новый носитель: использование программ, работающих в автоматическом режиме, и ручное копирование.
Давайте посмотрим, как осуществить клонирование жесткого диска в Windows с использованием оптимального варианта. Сразу стоит отметить, что оба метода по-своему хороши. Почему? Сейчас и разберемся.
Создание резервной копии винчестера
К сожалению, далеко не все юзеры знают об универсальной методологии клонирования винчестера, которая имеется практически в любой версии ОС Windows.
Для сохранения нужной информации можно использовать элементарное создание резервных копий. Доступ к таким возможностям осуществляется посредством использования в стандартной «Панели управления» раздела «Копирование и восстановление». Хотя и утверждается, что создание любой резервной копии самой «операционки» никак не повлияет на затрагиваемые программы или пользовательские файлы, это не так.
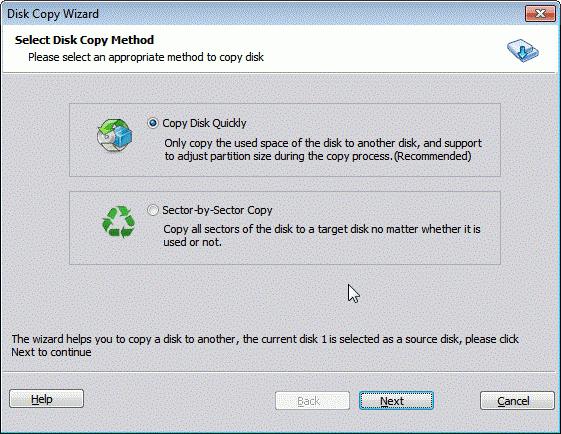
В любом случае можно использовать не только стандартные средства, но и специализированные программы для создания образов дисков, после чего при установке нового винчестера на него можно скопировать образ целиком и даже запустить ранее установленную операционную систему.
Наиболее популярные средства
Однако и в данном случае не все так просто, как может показаться на первый взгляд. Клонирование жесткого диска программным способом - это хорошо. Но не стоит забывать, что сначала нужно установить в компьютер новый винчестер.
А ведь не исключен вариант, что дополнительного слота для его установки может и не быть. Тут уж точно нет разницы, проводится клонирование жесткого диска Windows 7 собственными возможностями или другими средствами.
Как оказывается, простейшим выходом из такой ситуации является отключение привода оптических дисков, вместо которого шлейф подключается к новому винчестеру.
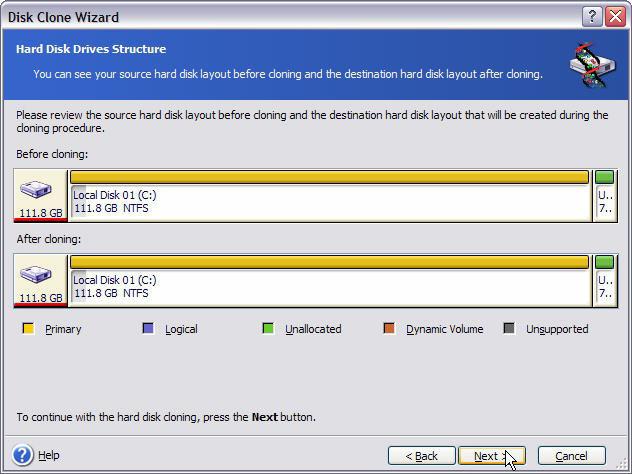
Для создания копии можно использовать приложение Acronis True Image. Сначала нужно будет выбрать автоматический режим клонирования винчестера с указанием исходного диска, после чего потребуется указать целевой диск, на который будет производиться копирование информации. Здесь стоит учесть, что можно использовать создание точно такого же раздела, как на старом диске, пропорциональное распределение места на новом диске и ручное копирование. Тут уж все зависит только от потребностей самого юзера. Понятно ведь, что то же клонирование жесткого диска Windows 8 (имеется в виду основной загрузочный сектор для последующего запуска системы) производить один в один, в общем-то, и не нужно (особенно если места на новом винчестере явно больше). Тут можно использовать либо второй, либо третий метод, что является более предпочтительным.
К тому же при такой ситуации можно еще и создавать логические разделы вручную с выбором для каждого из них зарезервированного дискового пространства.
Как уже понятно, использование любого из вышеперечисленных методов сводится к созданию стандартной резервной копии или простого копирования информации, хотя в последнем случае еще далеко не факт, что перенесенная «операционка» заработает на новом винчестере, не говоря уже о драйверах устройств. И вот почему.
Сопутствующие проблемы
Можно, конечно, использовать и клонирование жесткого диска, производимое при помощи различных утилит. Но, как показывает практика, после этого драйверы в большинстве случаев придется переустанавливать вручную. А это, как уже понятно, морока и лишняя головная боль.
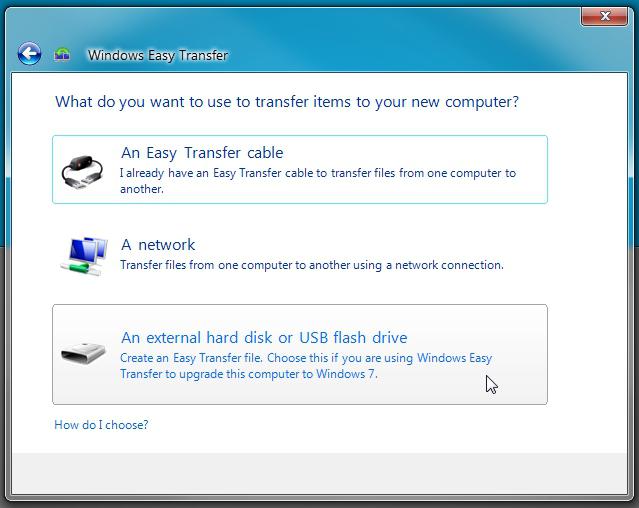
Лучше уж использовать меню средств переноса данных Windows, которое располагается в разделе служебных программ. Тут точно проблем наблюдаться не должно.
Что касается исполняемых действий, нужно будет выбрать исходный компьютер и новый диск, на который будет скопирована вся информация без исключения. Тут, правда, стоит учесть и еще один немаловажный момент. При уменьшении размера винчестера, по сравнению с исходным, переносимая информация может быть повреждена или скопирована не полностью. С увеличением дискового пространства проблем нет.
Кроме всего прочего, специалисты корпорации Microsoft настоятельно рекомендуют перед выполнением всех операций отключить использование файла подкачки. Его использование может вызвать некоторые достаточно серьезные проблемы.
Заключение
Как уже, наверное, понятно, сам процесс клонирования винчестера особо трудоемким или сложным отнюдь не является. Что именно использовать в качестве основного средства, каждый решает сам.
Но думается, оптимальным вариантом тут можно назвать собственные средства Windows применительно к установленным версиям 7, 8 и 10. Для версии XP лучше использовать специализированные утилиты (там они работают намного лучше и не вызывают конфликтов).
Замена старого жесткого диска на новый - ответственная процедура для каждого пользователя, кто хочет сберечь всю информацию в целости и сохранности. Заново устанавливать операционную систему, переносить установленные программы и копировать пользовательские файлы вручную - это очень долго и неэффективно.
Есть альтернативный вариант - клонировать свой диск. В результате новый HDD или SSD будет точной копией оригинала. Таким образом можно переносить не только собственные, но и системные файлы.
Клонирование диска - процесс, при котором все файлы, хранящиеся на старом накопителе (операционная система, драйвера, компоненты, программы и пользовательские файлы) могут быть перемещены на новый HDD или SSD в абсолютно том же виде.
Необязательно иметь два диска одинаковой емкости - новый накопитель может быть любого объема, но достаточного для переноса операционной системы и/или пользовательских данных. При желании пользователь может исключать разделы и копировать все самое нужное.
Встроенных инструментов для выполнения поставленной задачи у Windows нет, поэтому потребуется обратиться к утилитам от сторонних разработчиков. Существуют как платные, так и бесплатные варианты, позволяющие выполнить клонирование.
Способ 1: Acronis Disk Director
Чтобы провести клонирование при помощи этой программы, выполните следующее:
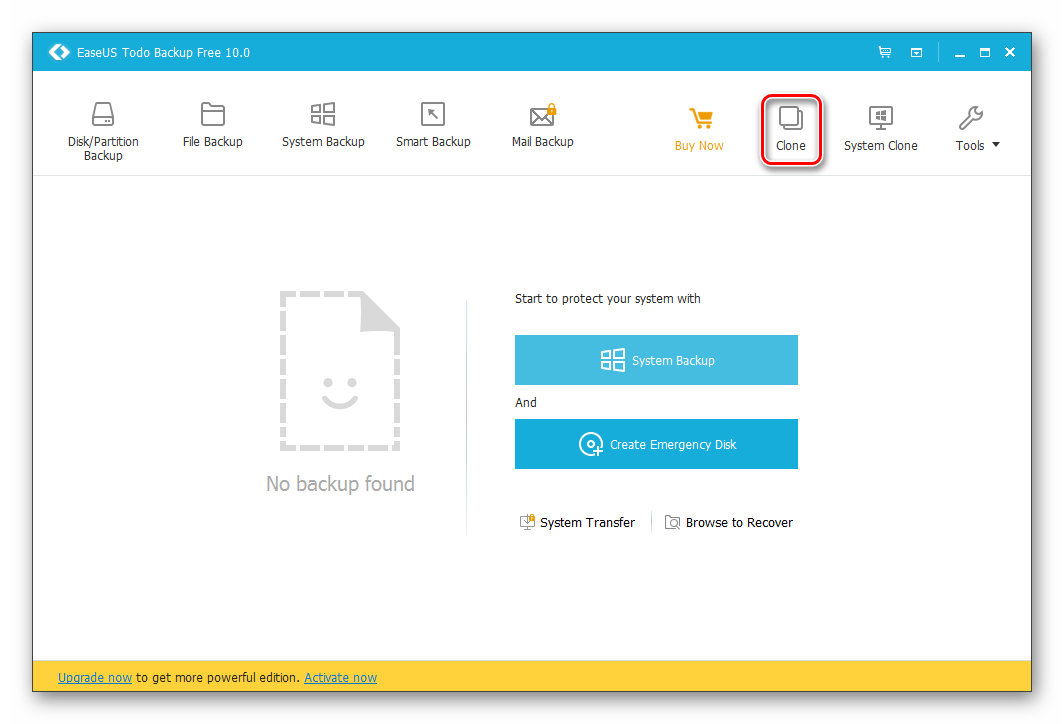
Способ 3: Macrium Reflect
Еще одна бесплатная программа, которая отлично справляется с поставленной перед ней задачей. Умеет клонировать диски полностью или частично, шустро работает, поддерживает различные накопители и файловые системы.
Macrium Reflect тоже не имеет русского языка, и ее установщик содержит рекламу, и это, пожалуй, главные недостатки программы.
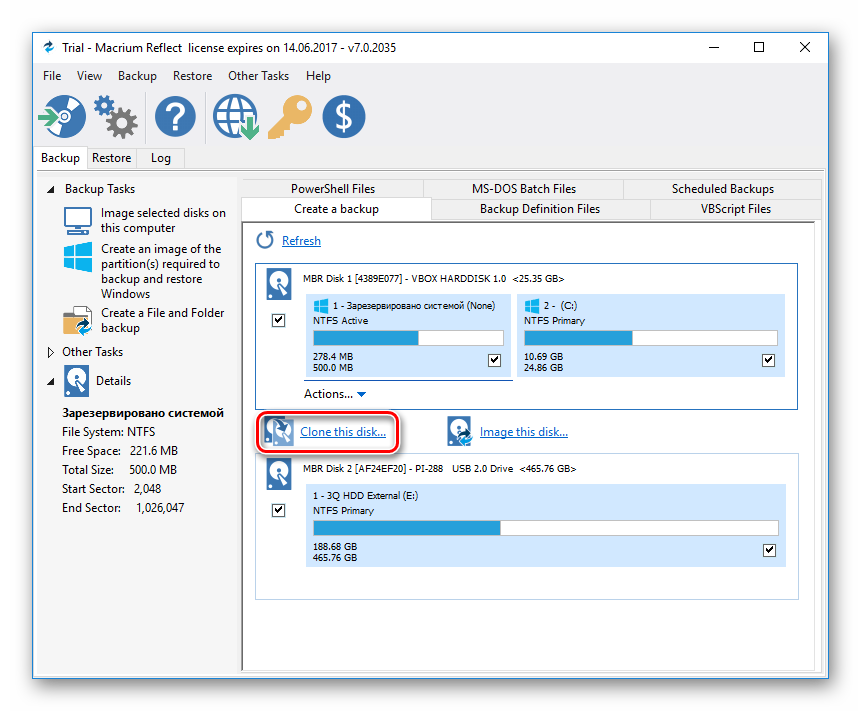
Как видите, делать клонирование накопителя совсем не сложно. Если таким образом вы решили заменить диск на новый, то после клонирования будет еще один шаг. В настройках BIOS нужно указать, что система должна загружаться с нового диска. В старом BIOS эту настройку нужно менять через Advanced BIOS Features > First Boot Device .
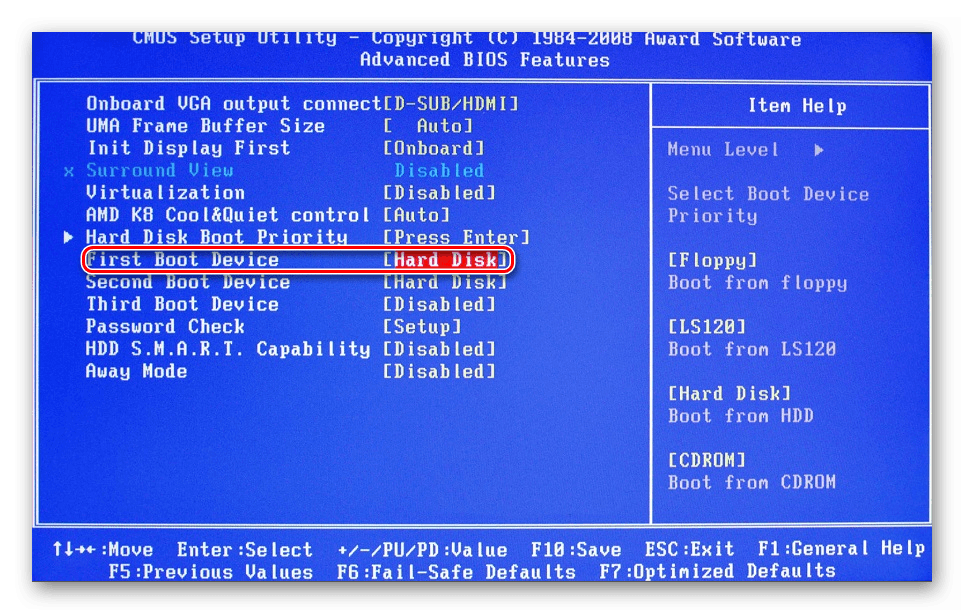
В новом BIOS - Boot > 1st Boot Priority .
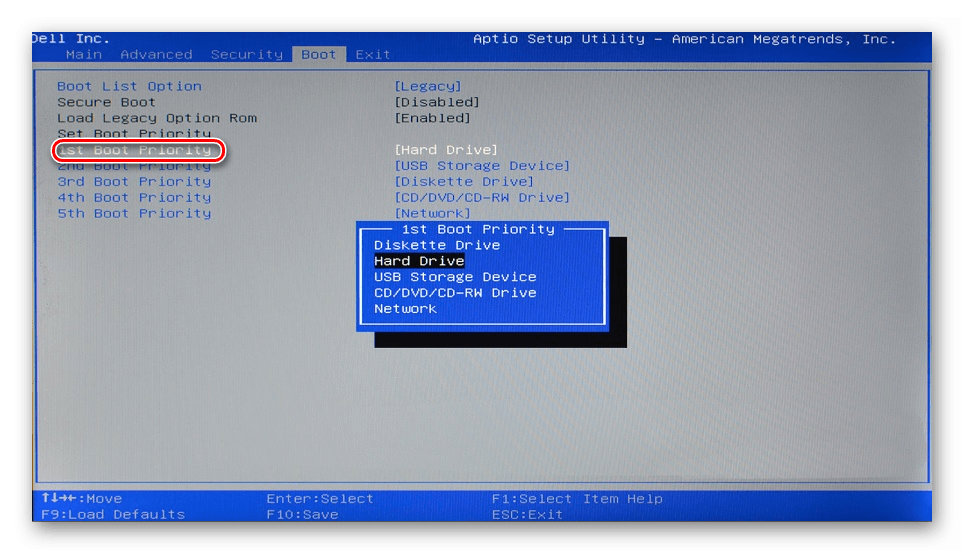
Не забывайте смотреть, осталась ли свободная неразмеченная область диска. Если она присутствует, то необходимо распределить ее между разделами, либо целиком добавить к одному из них.
Документы или даже отдельную папку с одного носителя на другой. Создание резервной копии системы для последующего восстановления, на другой накопитель и быстрая установка операционной системы на новый компьютер – для совершения всех этих действий необходимо знать, как именно клонировать жесткий диск. Подобный перенос совершенно безопасен для содержащейся на них информации и нет нужды беспокоиться за свои документы или папку с любимыми фотографиями. В этой статье описано, как создать и перенести резервную копию системы с помощью сторонних программ.
Acronis True Image
Акронис – одна из самых популярных утилит для копирования систем с одного носителя на другой. Сначала необходимо установить эту программу. Вы можете скачать с официального сайта пробную версию или купить полную. Оттуда же можно загрузить документы с подробным руководством по использованию подобных программ.
Теперь необходимо выбрать хотите вы просто перенести Windows на другой компьютер или создать резервную копию системы.
Резервная копия
Резервная копия нужна для того, чтобы в случае поломки hdd, информацию можно было восстановить. Можно создать отдельную папку, например «мой жесткий диск» и сохранять образ в нее. Одного резервного образа будет достаточно. Помимо этого, программа позволяет загружать образы на облачную папку Acronis Cloud (или любой другой подобный сервис) и использовать его в любой точке мира. Впоследствии, вы с помощью различных программ сможете перенести свою копию windows на любой другой компьютер.
Для создания копии необходимо на боковой панели программы выбрать соответствующий раздел. Далее зайти в «источник резервного копирования» и выбрать диск, либо требующиеся для переноса документы или папку. В поле «место назначения» указать папку, в которую будет сохранена копия windows. После этого можно запустить копирование.
Перенос системы с помощью Acronis
На боковой панели нажмите кнопку «сервис» и затем «клонировать». Далее мастер клонирования предложит выбрать режим. Рекомендуется остановиться на автоматическом режиме, ручной нужен для гибкой настройки. Теперь надо указать свой носитель, на котором установлена Windows, а на следующем шаге другой hdd, на который вы хотите перенести системы или отдельные документы.
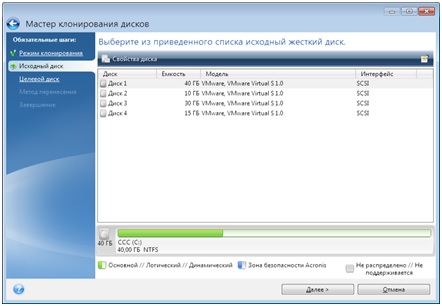
Теперь можно проверить автоматически определенные параметры клонирования и начать перенос. По завершении процесса, компьютер будет перезагружен.
Перенос утилитой от Seagate
Этот метод подойдет только обладателям жестких дисков Seagate. Для начала необходимо с официального сайта компании скачать и установить на ваш компьютер программу Seagate DiscWizard . Основана она на рассмотренной выше Acronis True Image, при этом совершенно бесплатная. По умолчанию утилита будет установлена в папку Program files (или в папку Program files(x86) для 64-битной системы Windows). На этом же сайте расположены документы с информацией о программе.
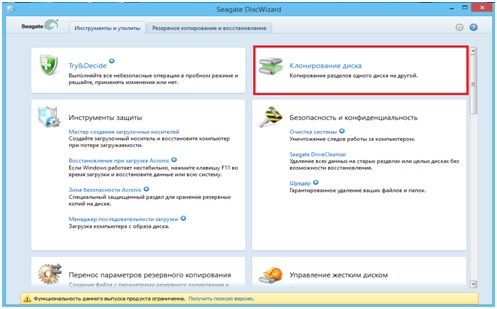
Теперь необходимо просто следовать инструкции. Для начала зайдите в раздел «клонирование». Выберете, клонировать систему вручную или автоматически (для примера рассмотрен ручной режим) и нажмите «далее». Укажите свой жесткий диск, клон которого необходимо создать, «далее». Выберете другой носитель, на который будет записываться копия, снова «далее».
Об этом пункте подробнее. Необходимо выбрать метод переноса разделов жесткого диска. Метод «Один в один» перенесет разделы без изменения исходных размеров, «пропорционально» изменит новые разделы в зависимости от емкости носителя, «вручную» позволит полностью переопределить новые разделы. Для примера, укажите метод «вручную» и нажмите «далее».
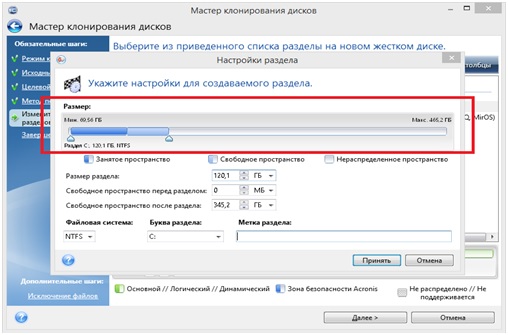
По умолчанию будет предложено создать один раздел, с помощью ползунка можно менять его размер. Нажимаем «принять» На этой странице можно выбрать, хотите вы клонировать систему целиком или, к примеру, перенести какую-нибудь отдельную папку и документы на другой компьютер. Нажмите на «приступить» и перенос Windows начнется. Как и в случае с Acronis True Image это займет некоторое время, которое зависит от размеров копируемой информации. Когда перенос данных завершиться, компьютер автоматически выключится, чтобы вы могли установить другой жесткий диск.
CloneZilla — это один из лучших инструментов для резервного копирования системы с открытым исходным кодом для Linux. Отсутствие графического интерфейса ничуть не делает его хуже. Наоборот, здесь есть интуитивно понятный, легкий и быстрый мастер командной строки, с помощью которого вы можете сделать все что нужно. Это идеальный инструмент для каждого системного администратора.
С помощью CloneZilla вы можете полностью скопировать раздел жесткого диска на другой жесткий диск и затем его очень просто восстановить. Кроме того, вы можете выполнять резервное копирование clonezilla по сети, с помощью ssh, samba или NFS и сохранять такие образы в локальном хранилище.
В случае возникновения каких-либо проблем, вы можете очень просто восстановить все данные с резервного диска. Например, при поломке системы, если была копия вы сможете развернуть раньше созданный образ и вернуть работоспособность системы в считаные минуты.
В этой статье мы рассмотрим как выполняется клонирование диска CloneZilla, причем нас будут интересовать любые блочные устройства. Неважно что вы будете клонировать раздел или целый жесткий диск, подойдут любые блочные устройства. Дистрибутив тоже неважен, поскольку все будет выполняться с помощью образа LiveCD CloneZilla.
Что нам понадобится?
Во-первых, нам нужен образ LiveCD CloneZilla, который можно скачать на официальном сайте. Образ нужно записать на флешку или диск. Я не буду останавливаться на том, как это сделать.
Во-вторых, чтобы выполнить резервное копирование жесткого диска в Linux, нам понадобится еще один физический жесткий диск, подключенный к этой же системе. Причем он должен быть такого же объема или больше, нежели тот диск, который мы хотим скопировать. Для клонирования раздела CloneZilla будет достаточно свободного раздела с таким же размером. Это нужно для записи образа.
Клонирование диска CloneZilla
Когда все готово, вы можете начать создание образа clonezilla. Мы разделим все действия на шаги, чтобы вам было проще ориентироваться, что нужно делать.
После того как образ LiveCD скачан и записан на флешку, подключите этот носитель к компьютеру и выполните перезагрузку. Во время заставки BIOS нажмите кнопку F11, F12, Del, F2 или Shift+F2, чтобы войти в меню Bios и настройте там загрузку с вашего носителя.
Шаг 2. Экран загрузчика
После этого на экране появится загрузчик. В нем выберите первый пункт, чтобы запустить Clonezilla Live со стандартными параметрами и разрешением экрана 800х600. Для выбора нажмите Enter.
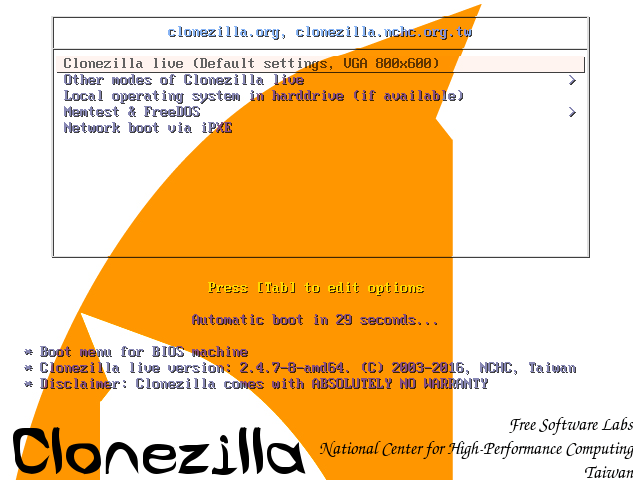
Шаг 3. Выбор языка
Когда система загрузится в оперативную память, появится мастер, в котором вам предстоит выбрать язык системы. Для перемещения по пунктам используйте стрелки вверх/вниз, а для выбора Enter:
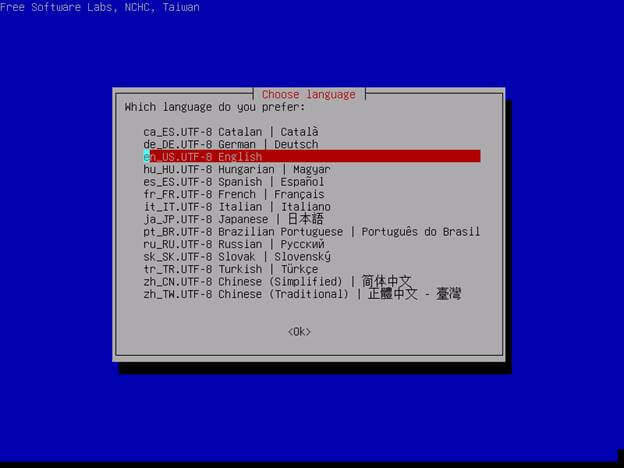
Шаг 4. Настройка раскладки
На этом экране вы можете настроить раскладку клавиатуры. Просто выберите Do’nt touch keymap и нажмите Enter:
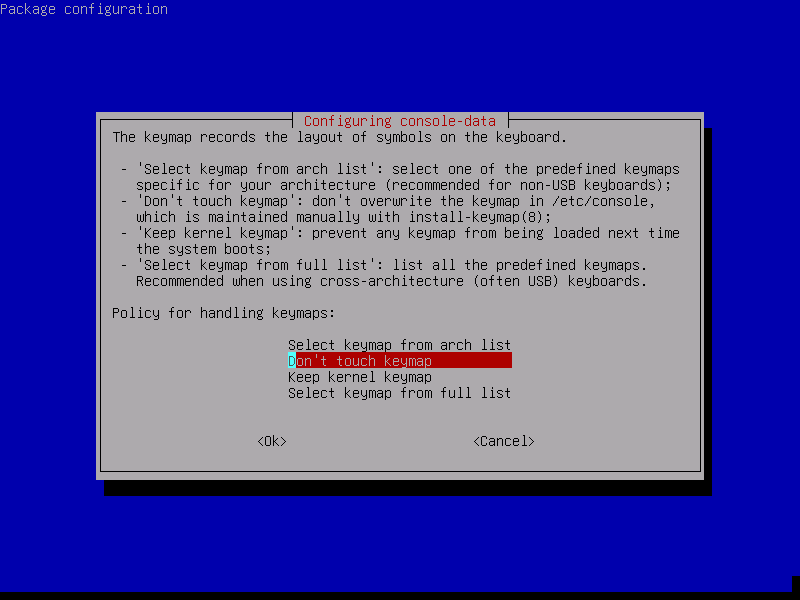
Шаг 5. Запуск CloneZilla
На этом экране можно запустить интерактивный мастер CloneZilla или перейти в консоль. Выберите Start Clonezilla :
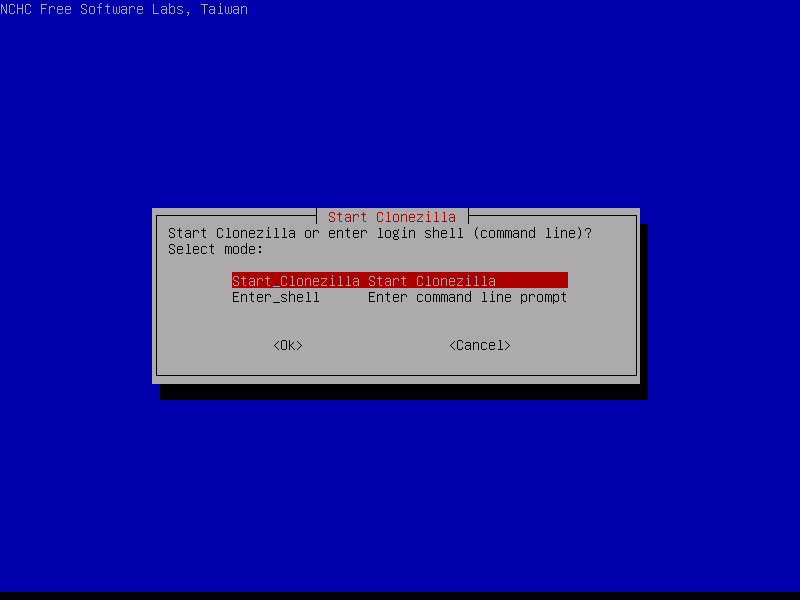
Шаг 6. Выбор способа работы
Можно выполнять клонирование жесткого диска linux прямо с диска на диск или же с диска на образ. Выберите вариант, который будет вам удобнее, в этой статье мы выберем с диска на диск:
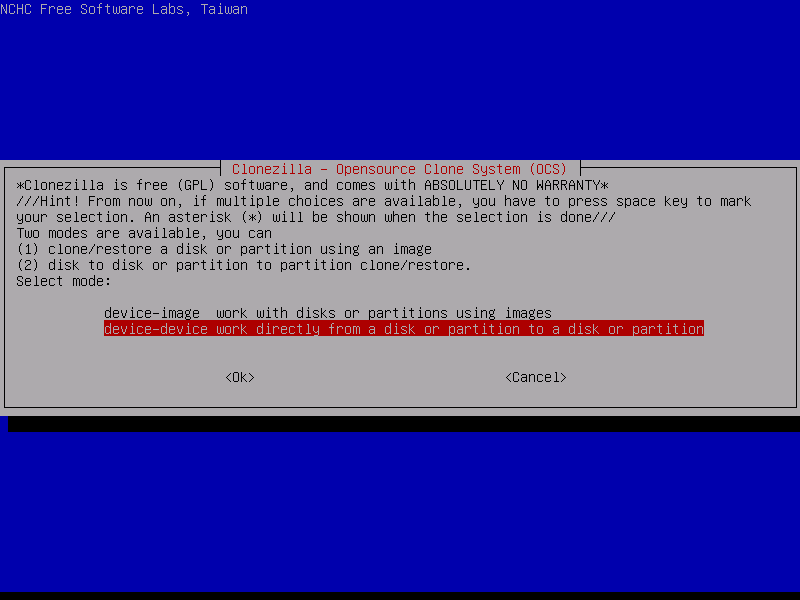
Убедитесь что оба диски подключены к компьютеру, если собираетесь клонировать жесткий диск в Linux.
Шаг 7. Количество настроек
На следующем экране вы можете выбрать насколько подробно вы хотите настраивать процесс. Для начала выберите режим для начинающих, с настройками по умолчанию. Beginer Mode .
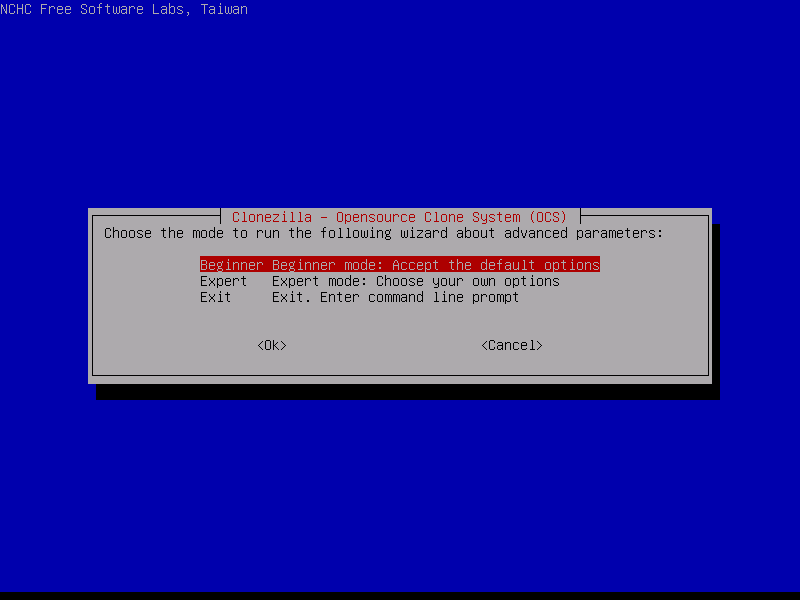
Затем на следующей вкладке выберите что нужно сделать. В нашем случае первый пункт, сохранить диск. Savedisk .
Шаг 8. Выбор режима копирования
Доступно четыре режима клонирования диска:
- disk_to_local_disk — локальный диск на другой локальный диск;
- disk_to_remote_disk — локальный диск на удаленный диск;
- part_to_local_part — раздел на локальный раздел;
- part_to_remote_part — раздел на удаленный раздел.
Если бы мы на шестом шаге выбрали диск на образ, то у нас бы были другие варианты. Мы скопируем наш локальный диск на другой жесткий диск, подключенный к этому компьютеру. Программа выполнить полное клонирование диска Clonezilla, будут скопированы все разделы, а также область MBR или GPT.
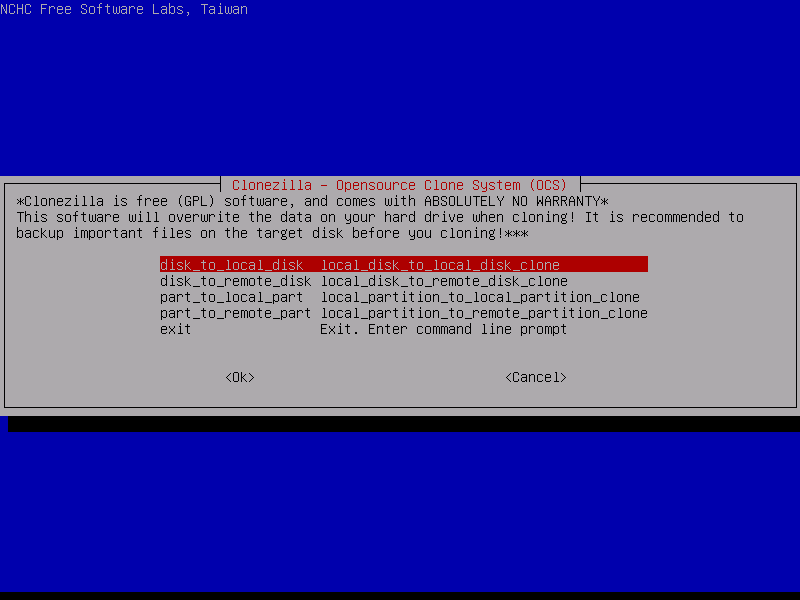
Шаг 9. Выбор источника
На этом шаге мастера нам нужно выбрать диск-источник, который будет использоваться для клонирования. Здесь кроме номера диска в системе (sda,sdb), отображается его имя и серийный номер, поэтому вы сможете выбрать нужный диск без труда.
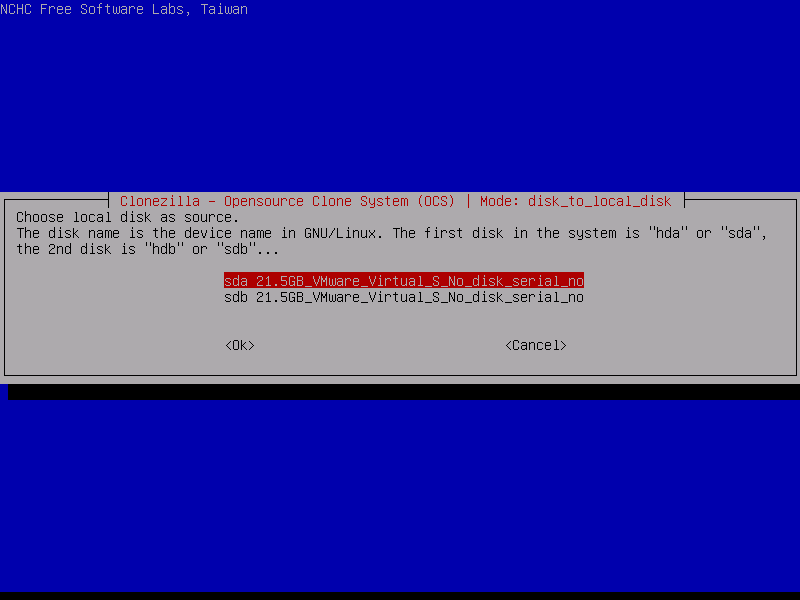
После выбора диска, нажмите Enter.
10. Выбор диска для записи
Дальше выберите второй диск, на который будет вестись запись. Будьте очень внимательны, потому что программа сотрет все данные на это диске. И если вы ошиблись, получится совсем обратное, от того что планировалось.
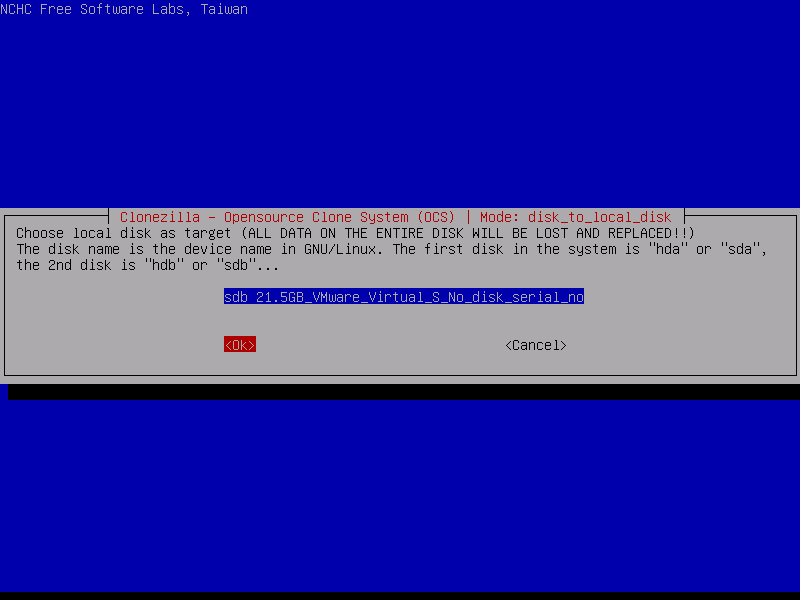
11. Проверка файловой системы
Если вы уверены что файловая система не повреждена, можете выбрать пропустить проверку Skip checking :
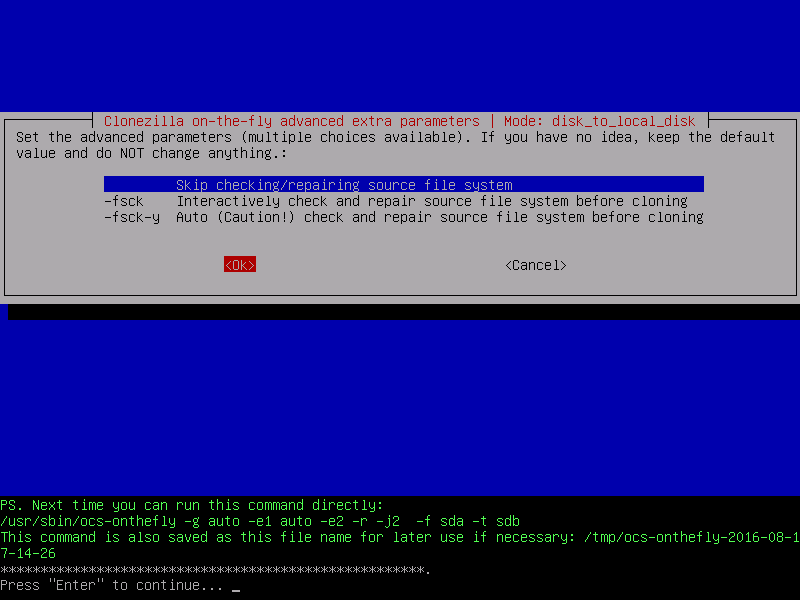
После этого нужно будет еще раз нажать Enter.
Шаг 12. Подтверждение
Перед тем как начать резервное копирование, утилита отобразит некоторые сведения о выбранных дисках и своей работе. Вам нужно будет нажать два раза Y :
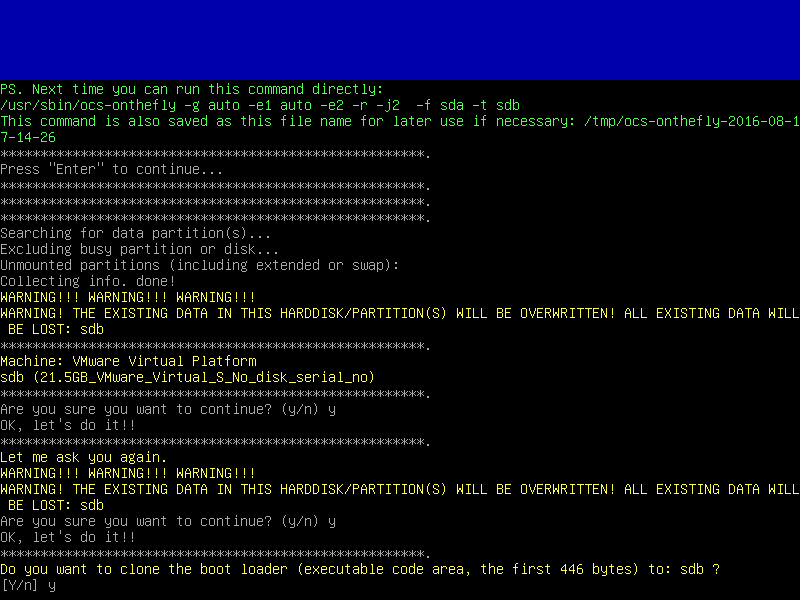
Шаг 13. Копирование
Во время копирования диска Clonezilla отобразит строку процесса, по которой вы сможете оценить сколько осталось данных и времени.
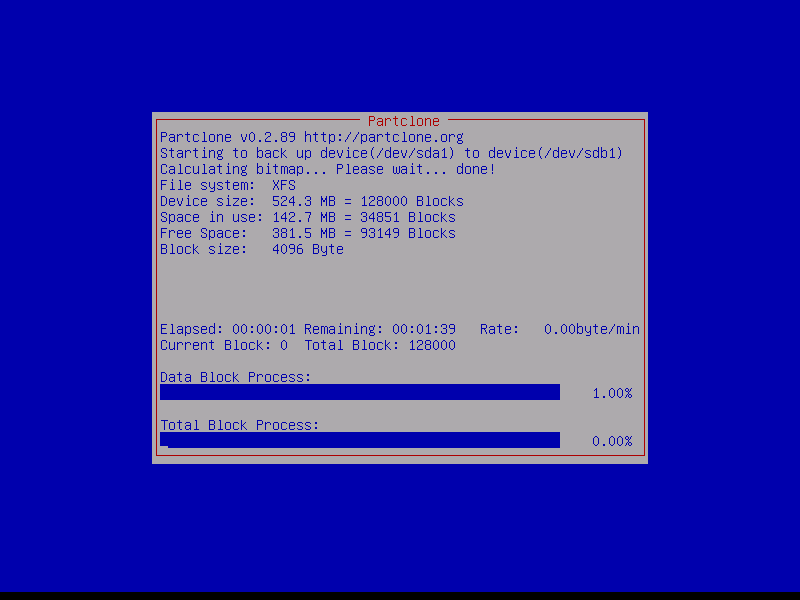
Шаг 14. Завершение
После того как копирование будет завершено, вам будет предоставлена информация обо всем процессе и результате. Нажмите Enter и в появившемся меню вы можете выбрать что нужно делать дальше. Для выключения выберите poweroff.
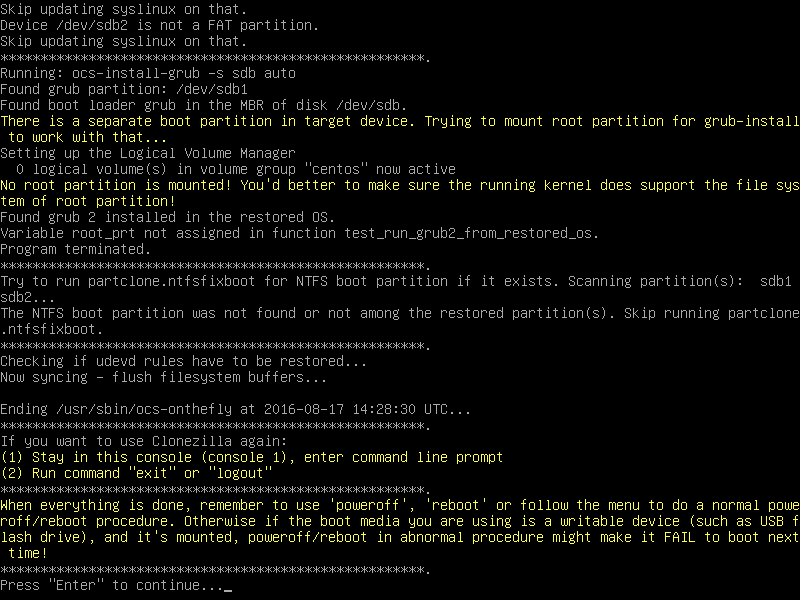
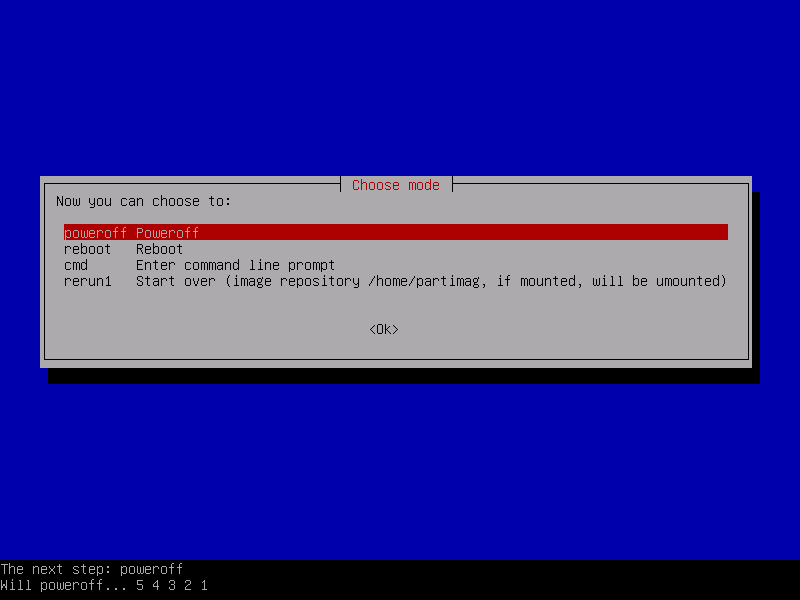
Вот и все. В случае поломки, вы можете использовать этот диск вместо поврежденного или при неудачном эксперименте можете восстановить из него все данные. Точно так же само выполняется клонирование раздела и клонирование на образ Clonezilla. Дальше рассмотрим восстановление образа Clonezilla.
Восстановление диска Clonezilla
Начальная загрузка и все шаги по подготовке системы к работе выполняются так же как и для клонирования жесткого диска clonezilla в Linux. Все до шага 7. Только нужно выбрать не disk_to_disk, а disk_to_image, чтобы работать с образами дисков.
Шаг 1. Выбор действия.
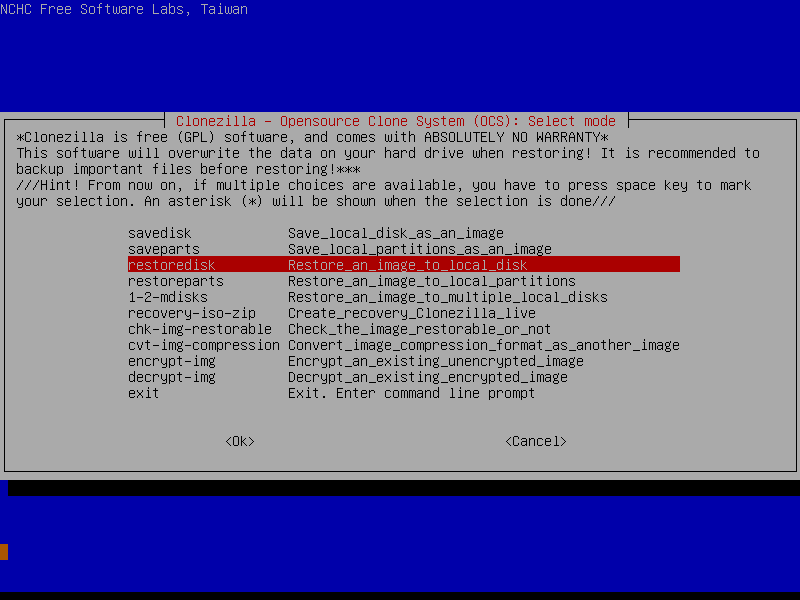
Шаг 2. Расположение
Выбираем откуда будем брать образ, local_dev, локальное устройство:
![]()
Шаг 2. Выбор образа
На этом шаге вам предстоит выбрать образ или диск, из которого будем восстанавливать:
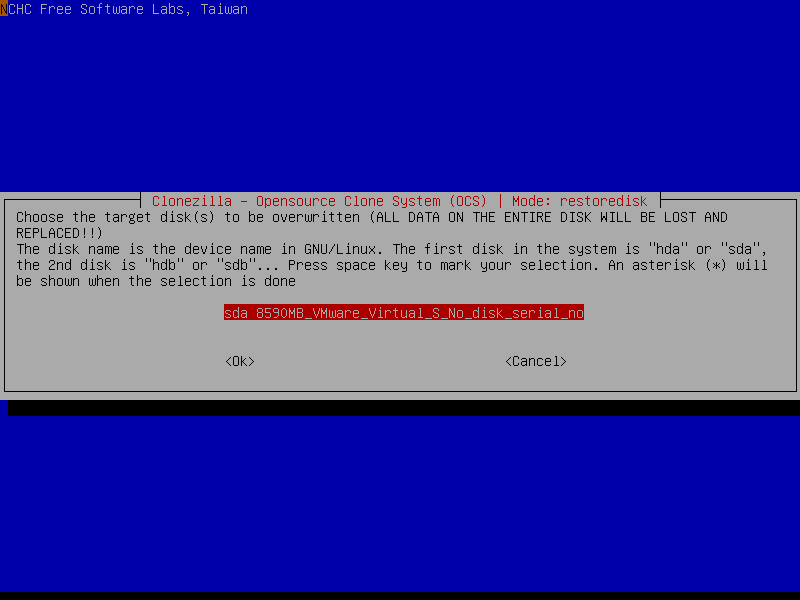
Шаг 3. Диск для записи
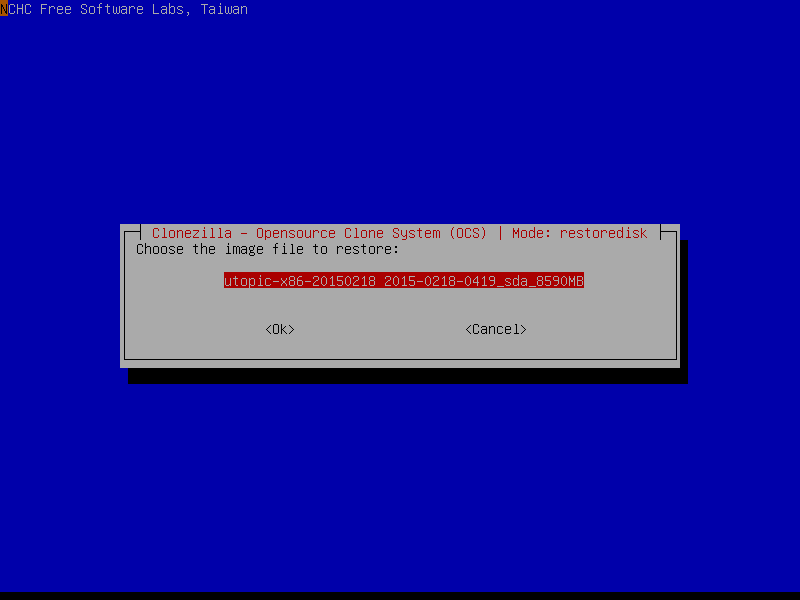
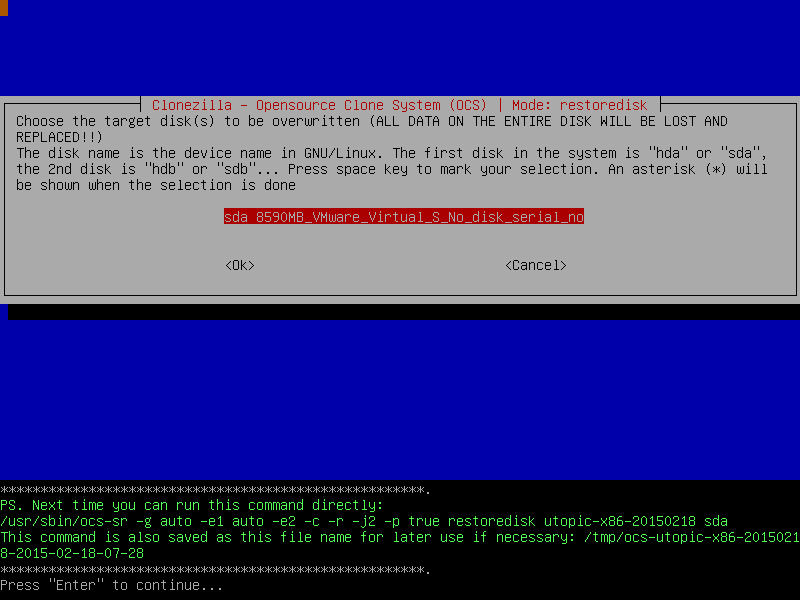
Шаг 4. Подтверждение
Осталось несколько раз нажать Y для подтверждения действия и пойдет процесс восстановления.
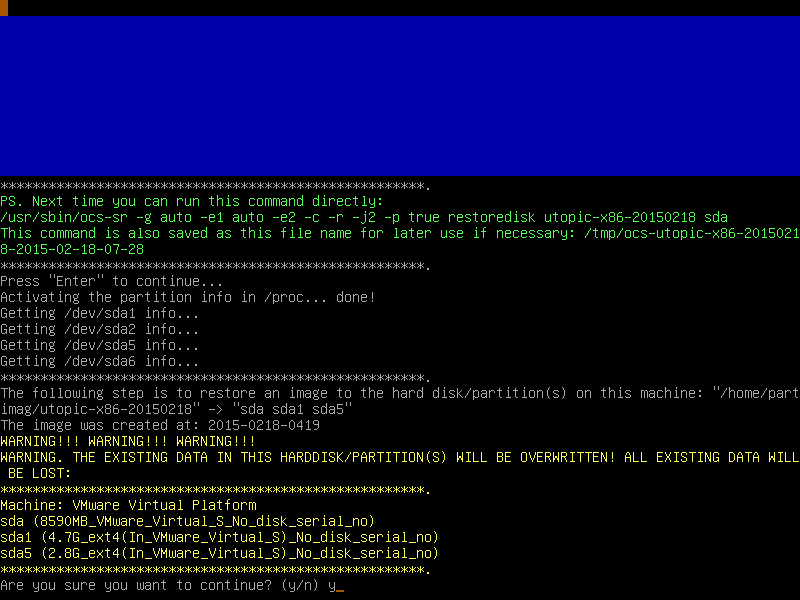
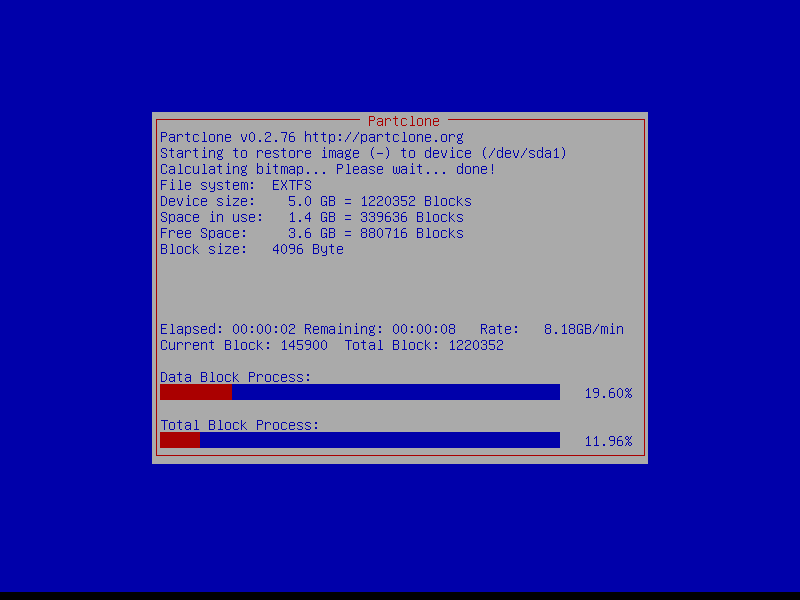
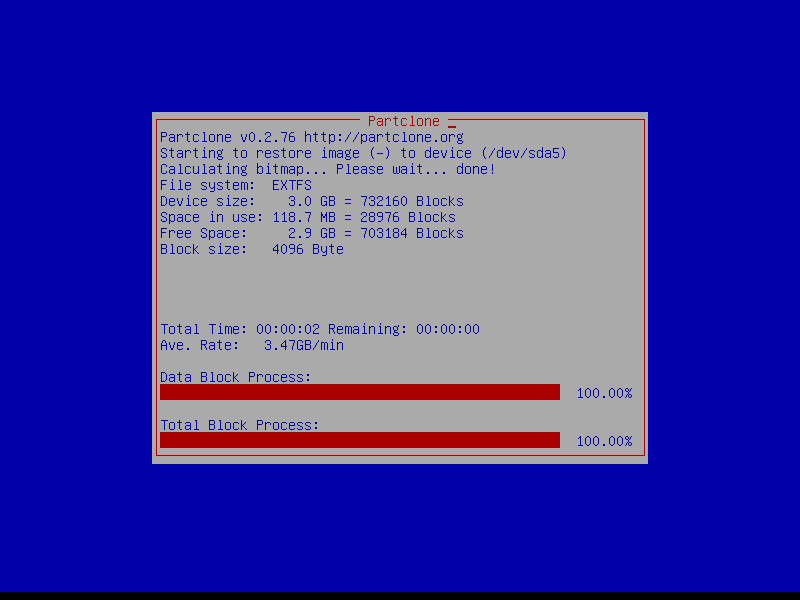
Выводы
Вот и все, теперь вы знаете как выполняется резервное копирование clonezilla, а также восстановление из образа clonezilla. После этого вы всегда будете в безопасности и созданная копия может не раз вас спасти от ошибок или неудачных экспериментов с системой. Если у вас остались вопросы, спрашивайте в комментариях!



















