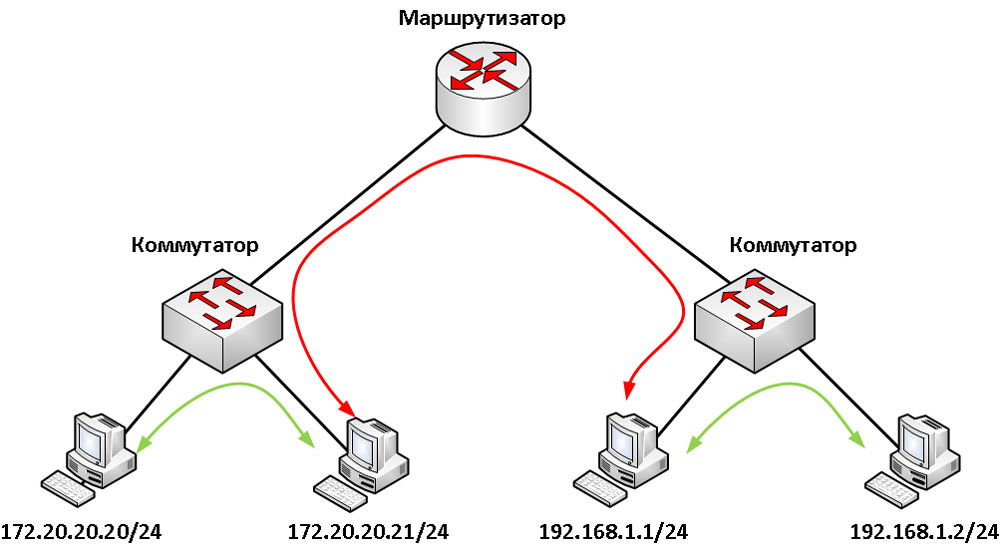Что такое беспроводная точка доступа. В чём разница между точкой доступа и роутером
07:43:45 - 13.12.2017
В продолжение цикла статей о самостоятельной настройке Wi-Fi роутеров нам хотелось бы остановиться на вопросе настройки Wi-Fi точки доступа (access point). На страницах нашего сайта уже достаточно много сказано о сетях Wi-Fi дома и в офисе, поэтому в данной статье мы не будем утомлять пользователей лишней информацией, а остановимся лишь на ключевых моментах при настройке беспроводной точки доступа WiFi.
Чем отличается Wi-Fi роутер от точки доступа?
Основное отличие Wi-Fi точки доступа от роутера заключается в отсутствии NAT сервера у точки доступа, что для домашнего пользователя Интернета означает невозможность вывести в Интернет несколько компьютеров с помощью WiFi access point’а. К сожалению, подавляющее большинство провайдеров Интернета предоставляет своим абонентам только один IP адрес по договору, в то время как каждому беспроводному устройству в Вашей домашней сети за точкой доступа потребуется свой собственный IP адрес. Это обстоятельство и заставляет пользователей покупать именно Wi-Fi роутер, а не точку доступа в тех случаях, когда нужно подключить несколько домашних компьютеров к интернету. Wi-Fi роутер же способен повесить на один IP адрес провайдера сразу несколько компьютеров, поскольку за счет встроенного NAT сервера он создает собственную подсеть адресов в домашней сети. Wi-Fi access point по своей сути лишь занимается преобразованием сетевого сигнала из «кабельного» в «беспроводной», т.е. работает как обычный сетевой свитч. Хотя точка доступа зачастую оснащена DHCP сервером и имеет свой MAC адрес, но провайдер этот MAC адрес не видит, т.к. провайдеру точка доступа «отдает» физический адрес (МАС адрес) подключенного к ней беспроводного клиента. Кроме того, при подключении WiFi роутера Вы заносите настройки для работы в сети провайдера в свой маршрутизатор, а при установке беспроводной точки доступа для доступа в сеть провайдера настраиваются уже параметры TCP/IP беспроводного клиента. Ранее мы уже достаточно подробно рассмотрели выбор Wi-Fi роутера для дома и малого офиса, поэтому ниже сформулируем ряд рекомендаций в отношении оптимального выбора Wi-Fi точки доступа.
Выбор точки доступа WiFi (вайфай) для дома
Так уж сложилось, что стоимость беспроводных Wi-Fi точек доступа незначительно отличается от стоимости роутеров с поддержкой беспроводной технологии связи. Если сейчас Вам требуется подключить к Интернету всего один компьютер и Вы собираетесь купить точку доступа WiFi , то подумайте возможном увеличении парка своих беспроводных устройств в дальнейшем! В век современных технологий, когда доступ в Интернет нужен не только ноутбуку, но и коммуникатору, айфону, игровой приставке или даже телевизору, совсем нелишним окажется запас по количеству возможных беспроводных подключений. В этом случае покупка Wi-Fi роутера окажется куда более полезной, т.к. роутер одновременно выведет в Интернет все перечисленные устройства.
Про выбор Wi-Fi точки доступа для дома мы дадим следующие рекомендации: беспроводное устройство должно быть не очень дорогим, при этом оно должно стабильно работать и иметь приятный дизайн, подходящий к интерьеру комнаты или помещения. Желательно, чтобы Wi-Fi точка доступа для дома поддерживала 802.11n – актуальный стандарт беспроводной связи. Если же Вам не требуется скорость передачи данных в беспроводной сети выше 2 Мбайт/с, то подойдет и точка доступа стандарта 802.11g. Для типовой квартиры из 2-х или 3-х комнат будет достаточно одной точки доступа. В помещениях площадью свыше 100 м2, скорее всего, потребуется строить беспроводную сеть, состоящую из нескольких точек доступа WiFi. В данном руководстве по настройке точки доступа WiFi мы остановимся на модели D-link DAP-1360, обладающей оптимальным соотношением «цена-качество».
Настройка Wi-Fi точки доступа D-link DAP-1360
Как уже было замечено выше, точка доступа DAP-1360 поддерживает стандарт беспроводной связи 802.11n с технологией MIMO, которая заметно улучшает скорость передачи данных в беспроводной сети и повышает качество радиопокрытия. В данном мануале по настройке точки доступа Wi-Fi мы рассмотрим все основные моменты, которые влияют на скорость передачи данных и на безопасность работы в беспроводной сети.
Подключение точки доступа к компьютеру для выполнения её установки и настройки
Производить настройку точки доступа D-Link мы будем через ВЭБ интерфейс Wi-Fi устройства, куда можно попасть, если подключить компьютер к точке через проводной интерфейс. Практически у всех Wi-Fi точек доступа имеется Ethernet интерфейс для подключения сетевого кабеля. Вот в этот разъем Вы и подключаете один конец синего кабеля из комплекта, а другим концом соединяете точку доступа DAP-1360 с сетевой картой своего компьютера. После чего потребуется включить адаптер питания DAP-1360 в электророзетку и можно будет приступать к настройке. Чтобы войти в меню настройки точки доступа D-link DAP-1360, Вам потребуется изменить TCP/IP параметры сетевой карты следующим образом:
- IP: 192.168.0.51
- Маска подсети: 255.255.255.0
- Шлюз: 192.168.0.50
На рисунках ниже мы подробно рассмотрим, как сменить параметры сетевого адаптера в случае Windows XP и Windows Seven:
Итак, рассмотрим как подключить точку доступа Wi-Fi к компьютеру на примере Windows XP (см. рис. 1):
![]()
Для подключения точки доступа WiFi в Windows XP Вы проделываете следующий путь: Пуск – Настройки – Панель управления – Сетевые подключения – Подключение по локальной сети – Свойства – Протокол Интернета TCP/IP
В случае с Windows 7 (Windows Seven) процесс подключения Wi-Fi точки доступа выглядит следующим образом (см. рис. 2):
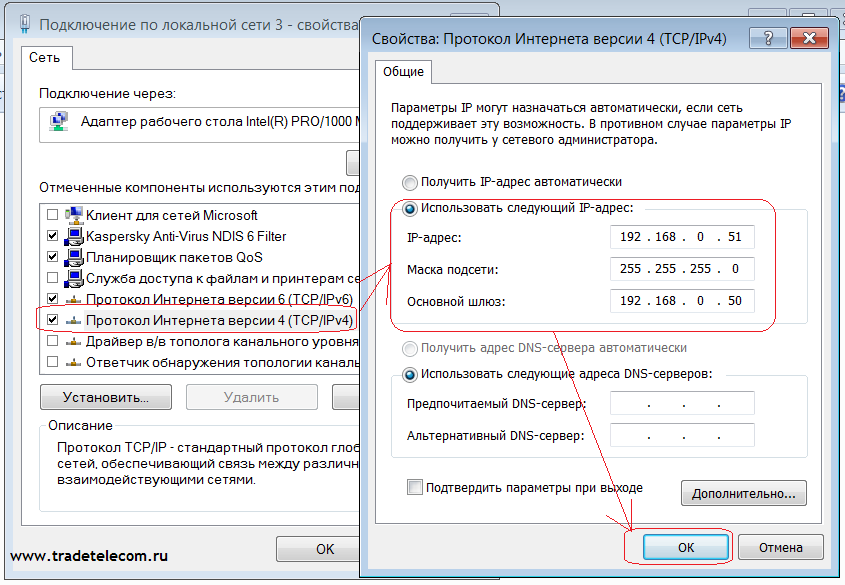
Для подключения точки доступа WiFi в Windows Seven (Windows 7) проделать следующие действия: Пуск - набираете в строке поиска Просмотр сетевых - выбираете вверху в результатах поиска вариант Просмотр сетевых подключений - Подключение по локальной сети - Свойства - Протокол Интернета версии 4 – Свойства
Установка и настройка WiFi в D-Link DAP-1360
Настройку точки доступа D-Link DAP-1360 мы будем осуществлять через ВЭБ интерфейс. Для неопытных пользователей поясним, что ВЭБ интерфейс представляет «внутренний сайт» вашей точки доступа, на котором можно задать те или иные параметры настроек. Итак, после подключения точки доступа к своему компьютеру Вы запускаете свой браузер (internet explorer, Mozilla, opera, chrome) и совершаете в нем переход по адресу http://192.168.0.50
После этого вай-фай точка доступа D-link DAP-1360 выдаст приглашение ввести логин и пароль для входа в интерфейс администратора. По умолчанию логин и пароль для входа в вайфай точку доступа DAP-1360: логин – admin, пароль – пустое поле (см. рис. 3):
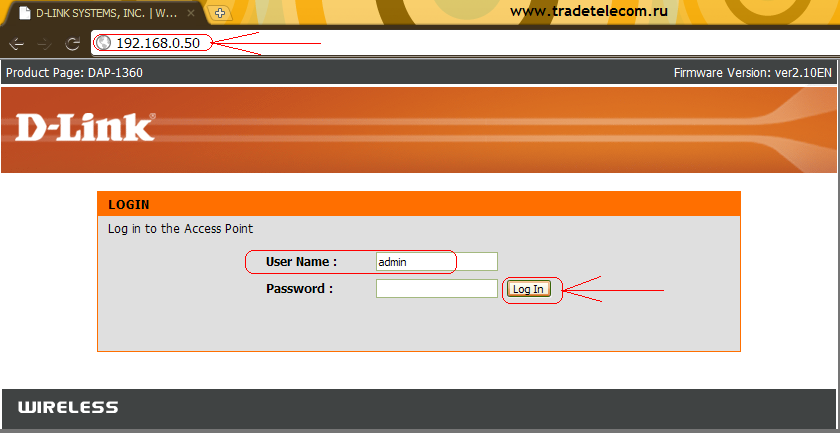
Введите User Name и нажмите на Log In для входа в вэб-интерфейс точки доступа D-link. Перед Вами появится сообщение DAP-1360, в котором устройство предлагает воспользоваться мастером быстрой настройки. Мы, как настоящие профессионалы откажемся от подобного приглашения и сделаем всё вручную. Для этого выбираем в левом верхнем меню п. Wireless Setup (см. рис. 4)
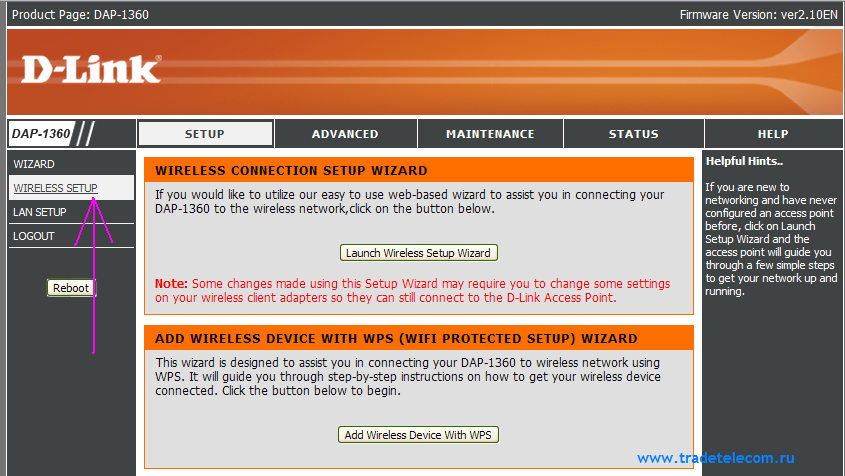
Затем перед Вами откроется окно для настройки параметров беспроводной сети (см. рис. 5). Рассмотрим возможности п. Wireless Network Settings сверху-вниз:
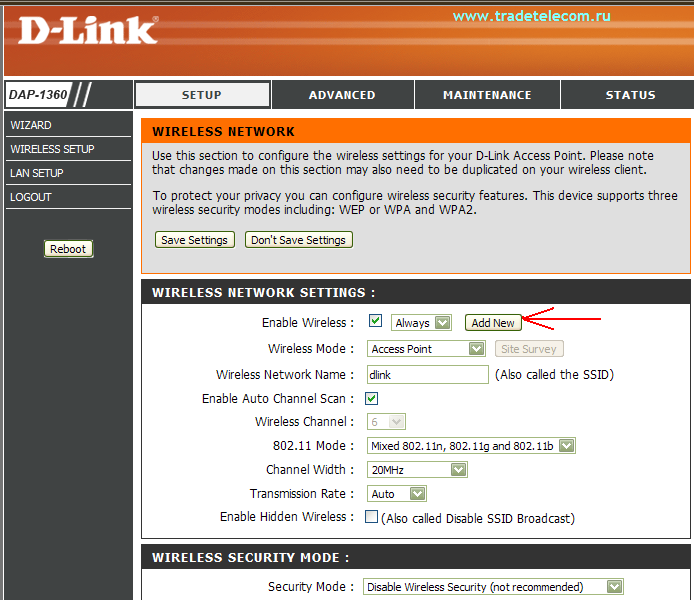
П. Enable Wireless активирует или деактивирует модуль беспроводной связи в точке доступа D-link. Чтобы выключить Wi-Fi в DAP-1360, Вам нужно лишь снять галочку с п. Enable Wireless. Но мы то с Вами понимаем, что на то она и точка доступа, чтобы давать Wi-Fi, поэтому мы выключать беспроводную связь не будем, а воспользуемся опцией для задания времени работы Wi-Fi в точке доступа по дням недели. Ограничить время работы Wi-Fi в точке доступа бывает полезно в квартирах или в офисах с фиксированным рабочим днем. Вам ведь не нужно лишнее электро-магнитное излучение в ночное время, когда все члены семьи благополучно спят? Поэтому при установке точки доступа D-Link у Вас дома будет весьма полезно задать время работы с помощью кнопки Add New. Если же Вы не хотите ограничивать время работы своего Access point’a D-Link, то переходите сразу сюда.
Итак, при нажатии на кнопку Add New Вы попадете в меню, изображенное на Рис. 6:
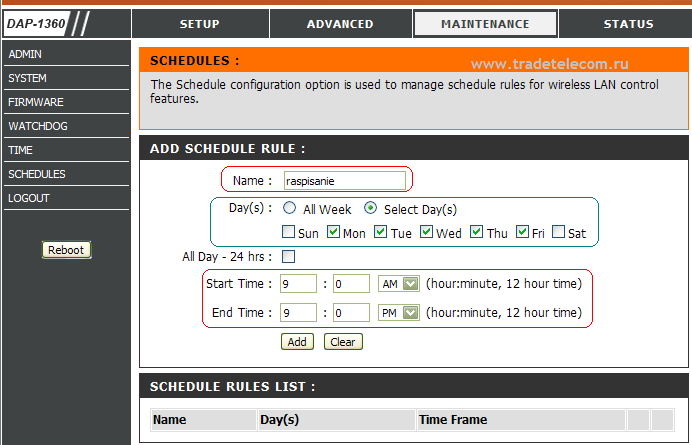
Здесь Ваша точка доступа D-Link предлагает задать время своей работы по определенным дням недели.
В поле Name следует указать название для своего расписания (придумайте название по своему вкусу).
В п. Day(s) Вы можете указать те дни недели, в которые планируется использовать точку доступа D-Link. Переставляем переключатель на п. Select day(s) и отмечаем планируемые дни недели галочками, при этом мы не выставляем галочки на сб. и воскр. (Sat и Sun соответственно). Для тех, кто не знает английский, поясним. Здесь дни недели идут в следующем порядке: воскресенье (Sun)-понедельник (Mon)-вторник (Tue)....Суббота (Sat).
Опция All Day – 24 hrs подразумевает круглосуточную работу нашей точки доступа D-Link по выбранным дням. Это не наш случай, поэтому мы не будем активировать данный пункт.
В поле Start Time ниже мы укажем время начала работы Wi-Fi в нашей точке доступа DAP-1360. AM – означает время до полудня, PM – время после полудня. В поле End Time следует указать время окончания работы Wi-Fi модуля. На рисунке 6 мы заставили точку доступа D-link работать с 9 часов утра до 9 часов вечера.
Когда все временные ограничения заданы, остается лишь нажать на кнопку Add для добавления правила в память точки доступа D-Link (см. рис. 7):
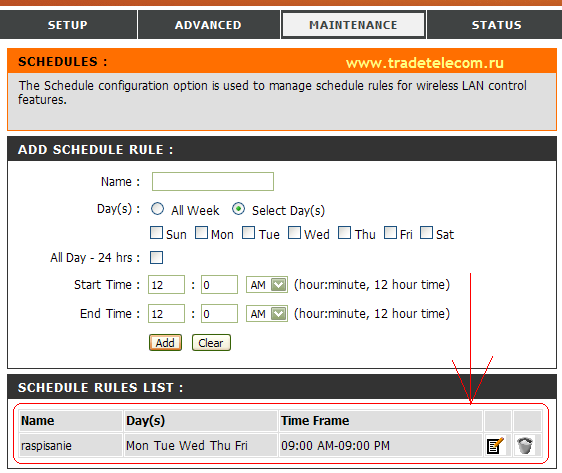
Затем мы вернемся в меню настройки беспроводного соединения Setup – Wireless Setup нашей точки доступа D-Link (см. рис. 8). Здесь мы подтвердим работу Wi-Fi модуля в точке доступа D-Link по заданному расписанию:
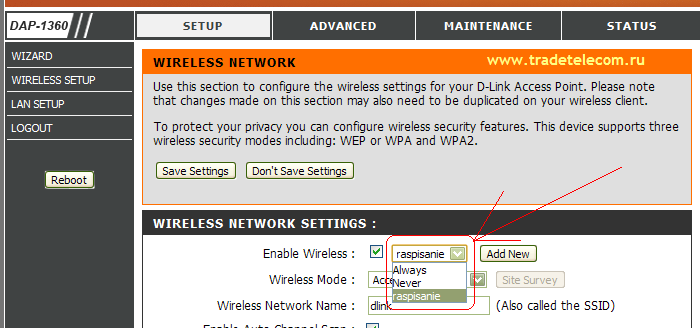
Выбираем в п. Enable Wireless имя только что созданного правила и переходим к следующему пункту настроек нашей точки доступа D-link (см. рис. 9):
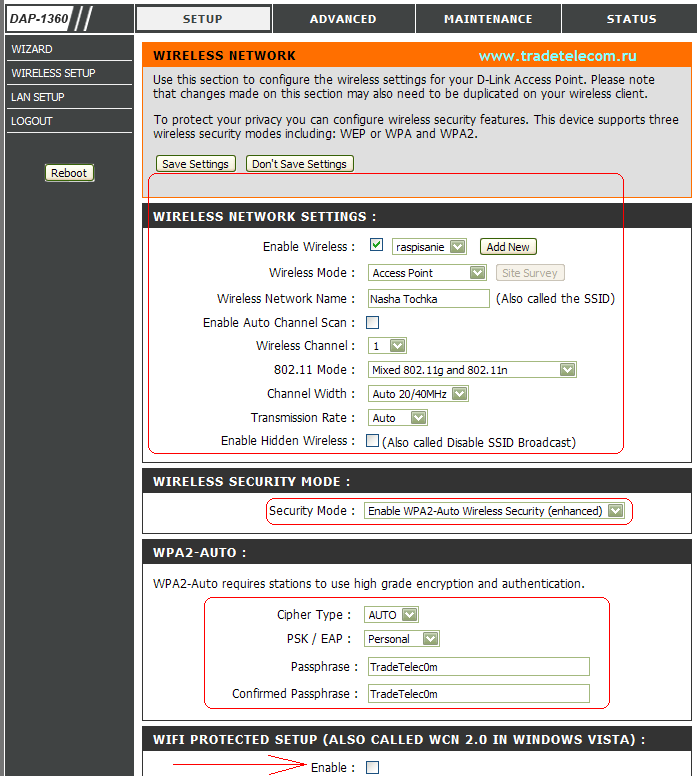
В п. Wireless Mode задается режим работы нашей точки доступа. В рамках данного руководства мы рассмотрим настройку DAP-1360 именно в качестве точки доступа - Access Point, поэтому оставляем данный вариант. Кроме того, Wi-Fi точка доступа D-Link может работать еще в нескольких режимах: режим беспроводного клиента (Wireless client), режим моста (Bridge), режим моста с точкой доступа (Bridge with AP), режим повторителя (Repeater), маршрутизатора WISP (WISP Client Router), режим повторителя WISP (WISP Repeater).
В п. Wireless Network Name укажем название нашей беспроводной сети (SSID). Используйте любой вариант по собственному желанию! Под этим названием беспроводная WiFi сеть от D-link DAP-1360 будет видна сетевым клиентам.
П. Enable Auto Channel Scan активирует автоматическое назначение канала беспроводной связи. Чтобы назначить канал вручную, снимите данную галочку!
П. Wireless channel задает номер канала беспроводной Wi-Fi связи, который будет использоваться в Вашей сети. Мы рекомендуем выбрать канал под номером 1 или 11, т.к. по умолчанию большинство Wi-Fi оборудования работает на канале номер 6. Мало кто из домашних пользователей меняет канал по умолчанию, поэтому наш выбор позволит снизить вероятность интерференции с беспроводными сетями соседей.
Пункт 802.11mode позволяет выбрать – с какими протоколами вай-фай будет окажется совместима Ваша точка доступа D-Link DAP-1360. Здесь мы рекомендуем поступить следующим образом: врят ли у вас в сети будет использоваться оборудование устаревшего стандарта 802.11b, поэтому можете оставить вариант Mixed 802.11g and 802.11n – он обеспечит совместимость с актуальными протоколами и не даст «просадить» скорость сети при подключении устаревшего оборудования. Но имейте в виду следующее: если Ваши беспроводные клиенты работают по протоколу 802.11n, а в сети при этом появится клиент 802.11g, то общая скорость WiFi сети просядет до уровня 802.11g. Реальная скорость передачи данных в Wi-Fi сети 802.11g достигает 27 Мбит/с, в то время как в сети 802.11n можно достичь скоростей в 100 Мбит/с, т.е. получить по воздуху скорость, очень близкую к скорости кабельного соединения.
Пункт Channel Width определяет ширину полосы под беспроводной канал связи. Мы рекомендуем выставить здесь вариант Auto 20/40MHz. Не все беспроводные WiFi клиенты 802.11n способны работать на ширине в 40 МГц. В этом случае все несовместимые беспроводные вайфай клиенты просто будут работать c D-Link DAP-1360 на 20 МГц.
В пункте Transmission Rate Вы можете принудительно задать максимальную скорость передачи данных в беспроводной сети. Рекомендуем оставить в положении Auto.
Enable Hidden Wireless прячет Вашу беспроводную сеть (а именно – рассылку SSID) от непрошенных гостей. С помощью данной опции можно дополнительно обезопасить Вашу беспроводную сеть от начинающих хакеров. Дело в том, что компьютеры с операционной системой Windows «не видят» Wi-Fi сети со скрытым SSID. В то же время при помощи специальных утилит найти такие сети не составляет особой проблемы. Поэтому защититься получится разве что от Ваших соседей;) Если же Вы отключите рассылку SSID в своей точке доступа D-Link DAP-1360, то Вам придется вручную создать профиль для подключения в своем ПК (понадобится знание SSID и пароля для подключения к беспроводной сети – про пароль смотрите ниже).
В области Wireless Security Mode настраивается шифрование Вашей беспроводной сети. Это позволит защитить Wi-Fi сеть от нежелательных вторжений со стороны злоумышленников и любителей бесплатного доступа в Интернет. Мы рекомендуем иметь дело исключительно с WPA/WPA2 шифрованием. Все остальные протоколы шифрования Wi-Fi на данный момент подвержены взлому. Поэтому выбираем в п. Security Mode вариант Enable WPA2-Auto Wireless Security (enhansed). Нужно заметить, что не все беспроводные клиенты способны к беспроблемной работе с WPA2 шифрованием, поэтому если возникнут проблемы с подключением беспроводного клиента к WiFi точке доступа D-link DAP-1360, то рекомендуем поставить шифрование попроще (например, обычное WPA первой версии).
Тогда в области WPA2-Auto нужно будет указать следующее:
Cipher Type – алгоритм шифрования в Вашей беспроводной WiFi сети. Мы рекомендуем оставить вариант Auto, разрешающий использование TKIP и AES алгоритмов. Отметим, что AES - куда более стойкий вариант, нежели TKIP. К сожалению, при работе с AES иногда приходится столкнуться с проблемами в работе беспроводных клиентов – разрывы соединения, невозможность подключения и т.п. Поэтому «чтобы заработало с первого раза», оставляем вариант Auto.
Пункт PSK / EAP определяет режим работы точки доступа: без или с использованием Radius сервера. Radius сервер применяется в сетях масштаба предприятий, что явно не подпадает под наш сценарий настройки. Поэтому мы выбираем вариант Personal и переходим к следующему пункту.
В пункте Passphrase требуется указать пароль для доступа к своей беспроводной сети. Этот пароль необходимо придумать и ввести ниже. Рекомендуемая длина пароля на Wi-Fi сеть: 8-12 символов. Используйте в пароле прописные и заглавные буквы, цифры и специальные символы, чтобы исключить вероятность подбора со стороны злоумышленников!
Пункт Confirmed Passphrase – это всего лишь подтверждение пароля. Продублируйте свой пароль на WiFi еще раз, чтобы исключить вероятность ошибки!
В поле WIFI PROTECTED SETUP мы снимем галочку с пункта Enable, т.к. всю необходимую настройку беспроводных клиентов мы будем выполнять вручную. Автонастройка будет лишь мешать пониманию сути происходящего.
Настройка основных параметров WiFi в точке доступа D-Link DAP-1360 закончена. Для сохранения настроек жмем на кнопку Save Settings вверху. При любом сохранении настроек точка доступа D-link выдает на экран окно следующего вида (см. рис. 10):
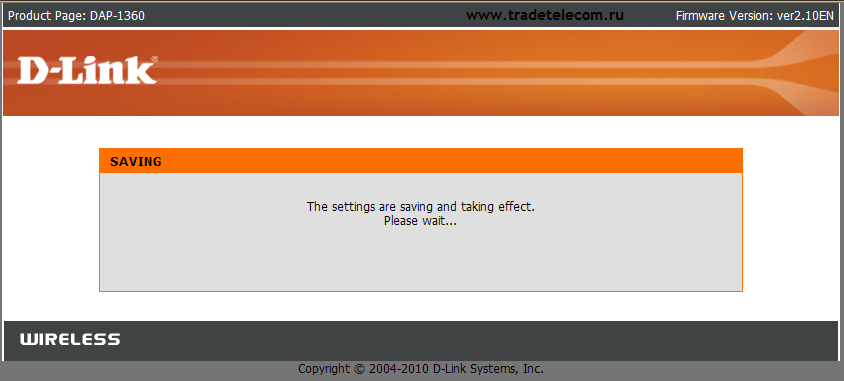
В нем точка доступа DLink сообщает, что сохраняет свои настройки, а Вас просит какое-то время подождать. В дальнейшем мы больше не будем уделять внимание данному сообщению.
Переходим к следующему этапу настройки беспроводного WiFi соединения в точке доступа DLink. Рассмотрим теперь, как можно оптимизировать работу точки доступа для IPTV и снизить уровень электро-магнитного излучения. Доступ к этим настройкам можно получить в п. Advanced – Advanced Wireless (см. рис. 11):
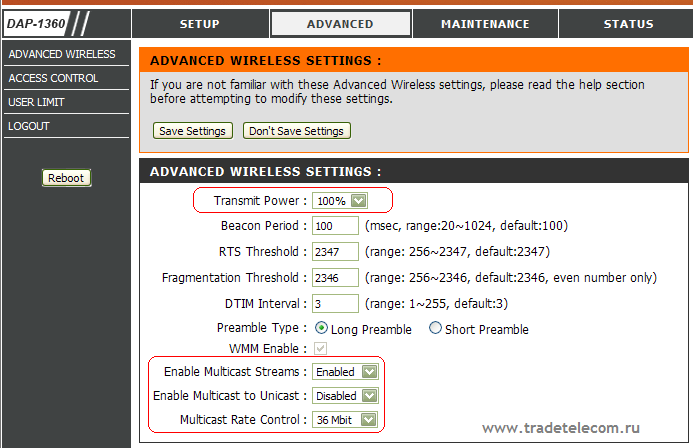
Здесь в поле Advanced Wireless Settings пункт Transmit Power как раз и отвечает за мощность излучения радиочасти нашей точки доступа. По умолчанию стоит значение – 100%, но Вы можете сделать его меньше. Это может оказаться полезным, когда Вам не требуется покрывать беспроводной связью несколько комнат. Если Вы опытным путем найдете минимально необходимый уровень сигнала, то беспроводная сеть не будет сильно «высовываться» из окон квартиры, что существенно снизит вероятность атаки злоумышленников, да и здоровье Ваше дополнительно сбережет. И хотя Wi-Fi сети были признаны безопасными для здоровья, но повод усомниться в этом существует всегда.
Пункт Enable Multicast Streams в положении Enable активирует поддержку IPTV (цифрового телевидения) в Вашей точке доступа D-link. После включения данной опции точка доступа начинает транслировать multicast трафик до беспроводных Wi-Fi клиентов. Мы также рекомендуем выставить в п. Multicast Rate Control значение 36 Mbit, это позволит снизить влияние IPTV на другой полезный сетевой трафик. В противном случае могут наблюдаться разрывы соединения на других беспроводных клиентах при просмотре IPTV по Wi-Fi. Пункт Enable Multicast to Unicast отправит IPTV траффик только на один сетевой адрес в беспроводной сети. Можно активировать и его, если планируете смотреть IPTV только на одном беспроводном устройстве.
В завершение настройки нам осталось лишь выставить в точке доступа правильное время, чтобы заработало правило отключения радиочасти по расписанию. Сделать это можно в п. Maitenance – Time (см. рис. 12):
Здесь Вам нужно лишь выбрать часовой пояс в п. Time Zone. Для Москвы нужно выставить GMT+3:00. А в самом низу есть чудесная кнопочка Copy Your Computer’s Time Settings, с помощью которой Вы легко скопируете системное время из своего компьютера. Далее жмете на Save Settings для сохранения настроек своей точки доступа DLink.
Настройка безопасности беспроводной WiFi сети
Теперь хотелось бы рассмотреть, как можно повысить безопасность нашей беспроводной WiFi сети. В принципе достаточно лишь настройки WPA2 шифрования, но «параноики» могут выполнить рекомендации ниже, чтобы спалось ну совсем уж спокойно:Р
Начнем с того, что Вы можете сменить IP адрес точки доступа, который она имеет по умолчанию. Это можно сделать в п. Setup – Lan Setup (см. рис. 13):
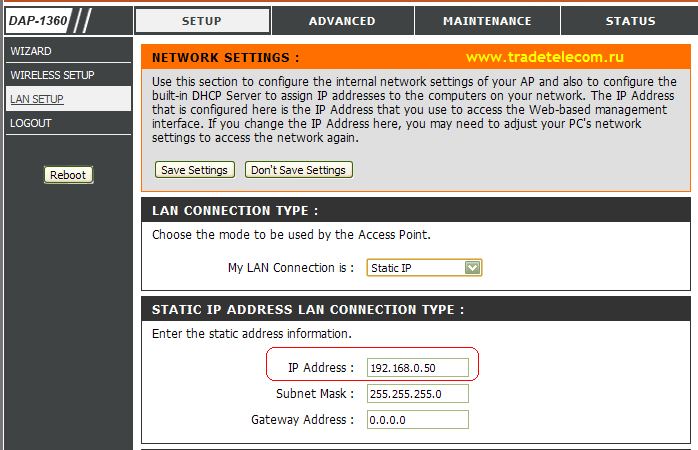
Здесь в поле IP Address Вы можете сменить IP адрес точки доступа. Но имейте в виду, что после изменения IP адреса Вам придется заходить на точку доступа уже по нему! Для сохранения настроек Вам останется только нажать на Save Settings.
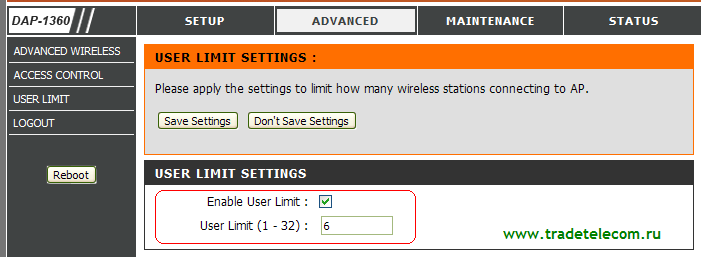
Здесь в поле New Password Вам необходимо указать значения пароля для входа на свою точку доступа D-link. В поле Confirm Password следует продублировать пароль с целью подтверждения правильности его ввода. Затем просто жмете на Save Settings для сохранения настроек DAP-1360.
Затем Вы можете ограничить подключение к точке доступа DLink через фильтр MAC адресов для беспроводных клиентов. Это можно сделать в п. Advanced – Access Control (см. рис. 15):
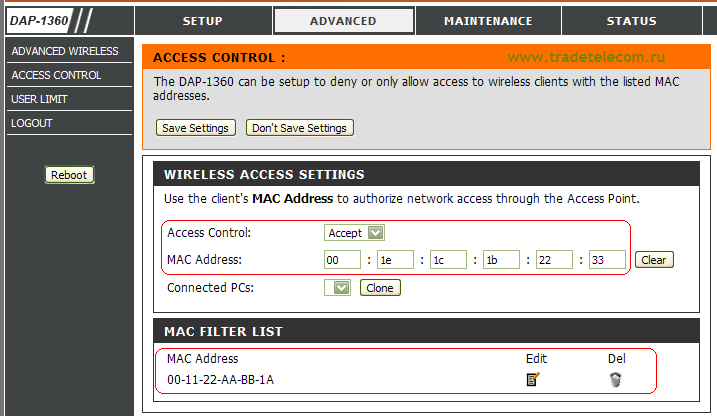
В данном меню Вы можете вручную задать те MAC адреса Wi-Fi клиентов, которым Вы хотите разрешить или запретить доступ на Ваш access point D-link. Для создания белого списка в поле Access Control выставляете переключатель в позицию Accept (разрешить), а ниже в поле MAC Address Вам необходимо внести значение физического адреса беспроводного Wi-Fi клиента. Выяснить физический адрес беспроводного Wi-Fi клиента на ПК можно при помощи команды getmac (пуск – выполнить – набрать и выполнить cmd – набрать и выполнить getmac), но перед этим отключите все остальные сетевые адаптеры, кроме беспроводного. После чего нажимаете на кнопку Save Settings для сохранения настроек. Для создания еще одного правила белого списка действуйте аналогичным образом!
Вы также можете ограничить общее количество беспроводных клиентов, которые могут подключаться к точке доступа D-link. Это можно сделать в п. Advanced - User limit (см. рис. 16):
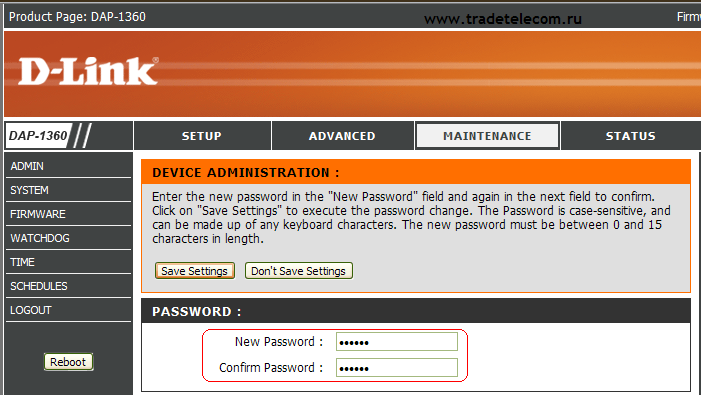
Чтобы ограничить общее количество подключений к точке доступа Вам необходимо активировать п. Enable User Limit, а в поле User Limit (1-32) указать число допустимых подключений Wi-Fi клиентов. После чего жмете на кнопку Save Settings для сохранения настроек.
На этом настройку основных параметров можно считать оконченной. Если Вы дочитали данный мануал по настройке точки доступа D-link до конца, то можете принять наши поздравления! С помощью точки доступа Вы при желании можете создать беспроводную систему видеонаблюдения посредством IP камер. Если же Вам необходимо организовать дистанционное видеонаблюдение, то Вы можете обратиться за помощью к нашим менеджерам! Например, беспроводное видеонаблюдение в детском саду с помощью вай-фай точки доступа более чем реально.
Подключение компьютеров по Wi-Fi к точке доступа
Вам остается лишь внести настройки провайдера в параметры TCP/IP беспроводного Wi-Fi адаптера на Вашем компьютере (см. Рис. 17) и выполнить подключение к точке доступа.
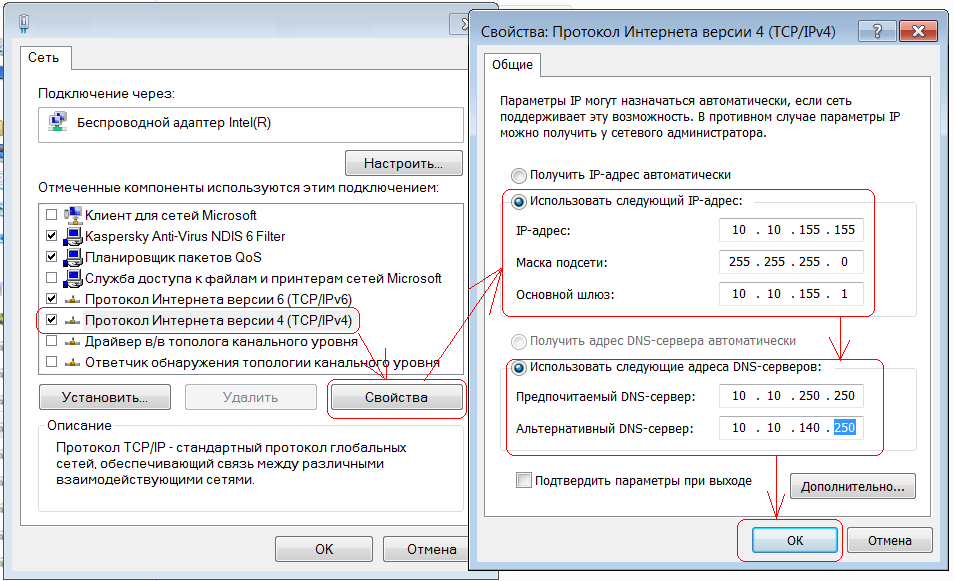
Включаете беспроводной адаптер на своем компьютере (если он вдруг отключен) и в списке доступных беспроводных подключений выбираете свою беспроводную сеть от точки доступа DLink (см. рис. 18). Допустим, наша беспроводная сеть называется Vrag_ne_proydet:
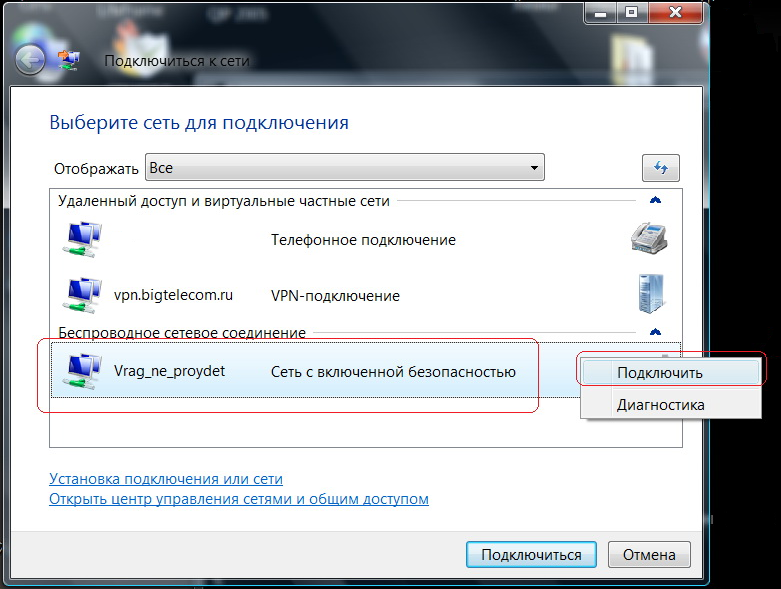
При первом подключении к беспроводной сети компьютер попросит ввести пароль на Wi-Fi, после чего ПК сохранит пароль в своей постоянной памяти (см. рис. 19):
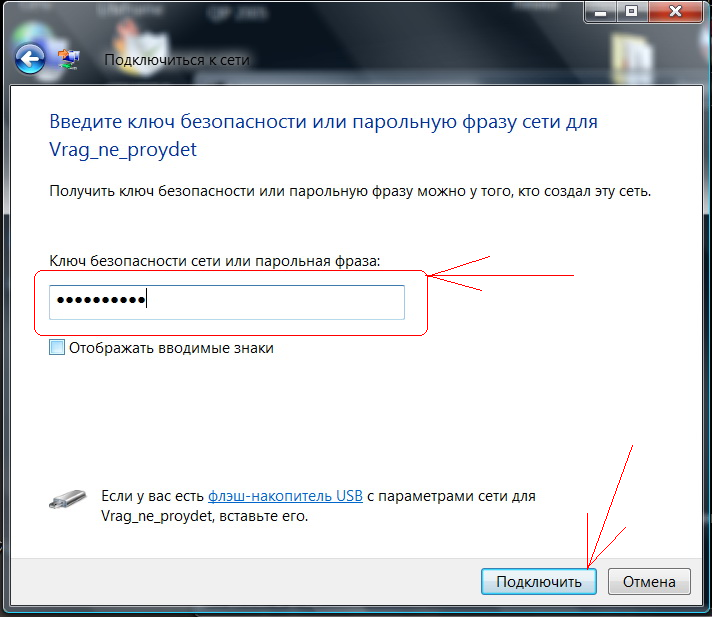
Если до установки точки доступа WiFi Ваш компьютер был подключен к провайдеру Интернета по кабелю, то не забудьте сменить регистрацию по MAC адресу в техподдержке своего провайдера! Теперь Вы будете "видны" провайдеру MAC адресом беспроводного адаптера на ПК (но не MAC адресом точки доступа).
Если Вам понравилась наша инструкция по настройке точки доступа D-Link DAP-серии, то лучшей благодарностью будет, если Вы разместите ссылку на данный материал в своём блоге или на форуме местного провайдера. Это улучшит позиции данной странички в поисковой выдаче после того, как ссылка будет учтена поисковой системой Яндекс или Google. Вы также можете кликнуть на кнопку "Like" от своей социальной сети, которую найдете в самом начале данного руководства (справа от заголовка).
Кроме того, на нашем сайте Вы можете ознакомиться с другими подробными руководствами по настройке Wi-Fi роутеров и беспроводных точек доступа:
- Сетевые и мультимедийные возможности альтернативной прошивки для роутеров Asus от Padavan (со встроенными DLNA и Transmission)
- Подключение модема YOTA к роутеру Mikrotik Выбор, установка и настройка Wi-Fi (вай-фай) точки доступа на примере D-link DAP-1360
Беспроводные сети окутали наши дома и квартиры. Сложно представить современную квартиру, офис и даже кафе без наличия беспроводной сети доступа Wi-Fi. Wi-Fi сети обеспечивают быстрое и удобное подключение к сети с минимум трудозатрат. Но сами по себе беспроводные сети появиться не могут, для их создания необходимы специальные сетевые устройства. Одним из таких устройств является точка доступа Wi-Fi. А что это такое, и как ее выбрать, я расскажу в данной статье.
Для начала необходимо определиться в терминологии.
Беспроводная точка доступа
- это базовая станция, предназначенная для обеспечения доступа к уже существующей сети (беспроводной или проводной) или создания новой беспроводной сети.
Точка доступа не умеет самостоятельно раздавать сетевые настройки IP, у нее нет функций подобно брандмауэру, маршрутизации трафика и т.д.
Точка доступа получает интернет от роутера\модема и раздает его по Wi-Fi. Конечно, есть более продвинутые модели, которые снабжены функциями DHCP, Firewall, сегментировать сеть, но зачастую это довольно дорогие модели, и совсем не факт, что они вам нужны. А еще важно помнить, что точка доступа имеет только один сетевой разъем со всеми вытекающими отсюда последствиями.
Маршрутизатор
(ра́утер, ру́тер (от англ. router) или ро́утер) - специализированное сетевое устройство, имеющее два или более сетевых интерфейсов и пересылающее пакеты данных между различными сегментами сети. Роутер это устройство, в которое подключается кабель от вашего Интернет-провайдера (WAN порт), а затем раздает интернет на все устройства вашей домашней сети.
Казалось бы, причем тут точки доступа и роутеры? Все очень просто - в большинство современных роутеров уже встроены функции по созданию беспроводных сетей, и значит для создания вашей домашней беспроводной сети достаточно будет роутера, который возьмет на себя все необходимые функции.

Однако, далеко не всегда возможно обойтись одним только беспроводным роутером. Очень часто возникают ситуации когда необходимо на основе уже существующей проводной сети создать дополнительно беспроводную, или ваш роутер не может охватить весь необходимый объем пространства, а зачастую просто необходимо вынести функции создания беспроводной сети на отдельное устройства, для снижения нагрузки на основной роутер. Кроме того, с помощью точек доступа можно соединить два сегмента проводной сети – режим «мост». Применений беспроводной точке доступа можно найти очень много.
Технические характеристики
Внешнее исполнениеПо внешнему исполнению точки доступа можно разделить на предназначенные для внешнего размещения (за пределами помещений) и для внутреннего размещени я. Размещение точки доступа вне помещения накладывает определенную специфику к внешнему исполнению – более крепкий и защищенный корпус, штатные крепления к стене и т.д.
Установка
Также, от внешнего исполнения может зависеть и тип размещения точки доступа. К стандартным вариантам настенного или настольного исполнения в данном случае добавляется вариант установки в розетку . Последний вариант отлично подойдет для репитеров . Он позволяет компактно и без лишних проводов разместить точку доступа, просто подключив ее в розетку.


Частота работы
Частота работы передатчика – частота на которой работает точка доступа. Есть два варианта – 2,4 ГГц и 5 ГГц . Также существуют точки доступа способные работать как на частоте 2,5 ГГц, так и на 5 ГГц .
Стандарты Wi-Fi
Стандарты Wi-Fi позволяют оценить максимальную скорость работы беспроводной сети и в большинстве случаев используемый частотный диапазон (но реальные скоростные показатели зависят от многих факторов, так что поддерживаемый стандарт может лишь примерно давать представления о скоростных показателях).
· 802.11 - изначальный 1 Мбит/с и 2 Мбит/c, 2,4 ГГц и ИК стандарт (1997).
· 802.11a - 54 Мбит/c, 5 ГГц стандарт (1999).
· 802.11b - улучшения к 802.11 для поддержки 5,5 и 11 Мбит/с (1999).
· 802.11g - 54 Мбит/c, 2,4 ГГц стандарт (обратная совместимость с b) (2003).
· 802.11n - увеличение скорости передачи данных (600 Мбит/c). 2,4-2,5 или 5 ГГц. Обратная совместимость с 802.11a/b/g (сентябрь 2009).
· 802.11ac - новый стандарт IEEE. Скорость передачи данных - до 6,77 Гбит/с для устройств, имеющих 8 антенн. Утвержден в январе 2014 года.
· 802.11ad - новый стандарт с дополнительным диапазоном 60 ГГц (частота не требует лицензирования). Скорость передачи данных - до 7 Гбит/с.
Мощность передатчика
Выходная мощность передатчика влияет на силу и расстояние передачи сигнала. Чем выше мощность, тем, теоретически, на большее расстояние распространяется сигнал, в том числе лучше преодолеваются стены помещений. Но нельзя просто так взять и купить самую мощную точку доступа. Все дело в том, что в России законом ограничена мощность передатчика цифрой 100мВт (20dBm). Все что мощнее необходимо регистрировать, и получать разрешение на использование частоты. По этой причине, практически все точки доступа имеют передатчик, мощность которого составляет именно 20dBm. Более мощные модели это, как правило, профессиональное оборудование.
Максимальная скорость беспроводного соединения
Поддержка точкой доступа какого-либо стандарта Wi-Fi позволяет сделать лишь примерные выводы о возможной скорости сети. Так, например, 802.11n обещает нам до 600 Мбит/c , вот только это при одновременном использовании 4 антенн (технология MIMO), соответственно для прогнозирования возможных скоростей передачи данных лучше всего обратить внимание на заявленные скоростные характеристики точки доступа.
Количество антенн
Параметр, неразрывно связанный с предыдущем пунктом обсуждения. Чем больше антенн у точки доступа, тем выше максимальная скорость беспроводной сети, но помним, что на стороне клиентского устройства (например, ваш ноутбук) также должно быть такое же количество антенн, иначе часть из них будет просто не задействована.
Кроме того антенны работают в разных частотных диапазонах. Например, если в точке доступа указано 6 антенн , то скорее всего 4 из них задействованы в диапазоне 2.5 ГГц, а 2 в 5 ГГц диапазоне.


Тип антенн
Антенны бывают внутренними и внешними . Внешние в свою очередь могут быть как съемными, так и не съемными. Съемная антенна или ее отсутствие позволит в дальнейшем установить более подходящую вам по характеристикам антенну. Например, с большим коэффициентом усиления или необходимой вам диаграммой направленности, что позволит улучшить качество сигнала на вашей территории.
Скорость Ethernet портов
Через Ethernet порт точка доступа подключается к проводной сети, а соответственно данный параметр может стать «узким местом» при неправильном подборе. Если предполагается активное взаимодействие с проводной сетью, создание резервных копий, работа в режиме "мост", передача «тяжелых» фалов и т.д., то рекомендуется выбирать точку доступа с высокой скоростью Ethernet порта, например 1000 Мбит\с . Если же вы используете беспроводную сеть просто для доступа в Интернет, и ваш провайдер не может обеспечить вам скорость более 100 Мбит\с, то и для точки доступа будет достаточно порта на 100 Мбит\с . Также данный параметр важен когда предполагается работа в "обратном" режиме, когда доступ в интернет предоставляется через Wi-Fi сеть, а раздавать его необходимо по проводной сети.

Поддержка PoE
PoE (Power over Ethernet) - технология, позволяющая передавать удалённому устройству электрическую энергию вместе с данными, через стандартную витую пару в сети Ethernet. Позволяет запитать точку доступа от роутера\коммутатора к которому она подключается. Данная технология будет полезной если точка доступа расположена в отдалении от электрических розеток, и протянуть отдельный кабель для питания проблематично. Но поддержка PoE увеличивает стоимость устройства, и, как правило, встречается в профессиональных решениях.
Режимы работы
Точка доступа
Самый простой и понятный режим работы - просто создается беспроводная сеть, к которой подключаются ваши девайсы. Создание сети на основе имеющейся проводной, для расширения ее возможностей.![]()
Режим Мост
Данный режим служит для соединения двух независимых друг от друга проводных сетей. Так сказать «беспроводной удлинитель Ethernet» для объединения двух сегментов сети.![]()
Режим Повторителя
Режим повторителя (он же репитер) представляет собой простой повторитель сигнала, предназначенный для увеличения зоны действия беспроводной сети. 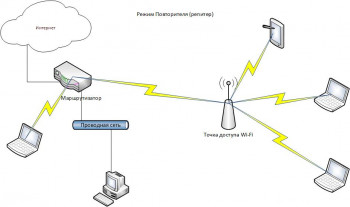
WISP
Режим работы, при котором точка доступа получает интернет не по проводу, а по беспроводному каналу, а затем раздает его как по проводному интерфейсу, так и по беспроводной сети.
Маршрутизатор
Режим работы точки доступа в качестве маршрутизатора, позволяет не только создавать беспроводную сеть на основе существующей инфраструктуры проводной сети, но и самостоятельно маршрутизировать сети, в том числе раздавать сетевые настройки (DHCP), фильтровать трафик(брандмауэр) и т.д.
Усилитель сигнала
По сути, это и есть режим работы повторитель, но в отдельных случаях подобные устройства работают исключительно на усиление существующего сигнала, и не способные работать в режиме моста. Также у некоторых моделей может отсутствовать ethernet порт.
Если вам необходимо расширить существующую беспроводную сеть, или в дальних уголках квартиры уровень сигнала есть, но слишком слабый и не стабильный, то в таком случае стоит обратить внимание на повторители (усилители) сигнала. Причем в простейшем варианте это будет достаточно компактное устройство, которое просто подключается в розетку.
После определения с типом точки доступа необходимо выбрать скоростные показатели.
Есть множество стандартов Wi-Fi, которые отличаются не только скоростными показателями, но и частотой на которой работает беспроводная сеть. При выборе точки доступа данный момент также необходимо учитывать. Наиболее распространенным считается диапазон 2,4 ГГц . Большинство клиентских устройств поддерживают данные частоты и без проблем смогут работать с подобными точками доступа. Создание сети Wi-Fi на частоте 5 ГГц имеет как свои плюсы, так и минусы. Данный частотный диапазон менее загружен (на данный момент времени), а значит способен предоставить вам лучшие скоростные показатели. Одна точка доступа может поддерживать как диапазон 2,4 ГГц ГГц, так и 5 ГГц , но встречаются и устройства заточенные исключительно на 5 ГГц диапазон. Также необходимо проверить поддерживают ли ваши устройства данный диапазон. Поддержка второго частотного диапазона увеличивает стоимость устройства, но и дает больше возможностей. Вы можете создать несколько беспроводных сетей в разных частотных диапазонах и использовать их в зависимоти от загруженности.
Что до поддерживаемых стандартов Wi-Fi, то ситуация в чем-то аналогична диапазонам – поддержка одинаковых стандартов должна быть у всех устройств вашей беспроводной сети. Так, например, если ваш ноутбук поддерживает только 802.11b/g/n , то и точку доступа вам достаточно купить с поддержкой только данных стандартов. Естественно, никто не запрещает вам купить более продвинутую точку доступа, так сказать на перспективу, например с поддержкой 802.11a/ac/b/g/n . Но эффект в виде увеличения скорости при использовании более совершенных стандартов вы сможете ощутить только после замены вашего ноутбука на более продвинутый, с поддержкой данных стандартов беспроводной связи. Тоже самое справедливо и для мобильной электроники (смартфоны, планшеты).
Не забывайте про максимальную скорость передачи данных. В большинстве случаев для интерент-серфинга, в том числе просмотра потокового видео, будет достаточно 150 МБит/с , а для более требовательных покупателей, например, для резервного копирования или передачи больших файлов по сети - от 600 Мбит/c . Высокая скорость беспроводной сети нужна в том числе и при работе точки доступа в режиме повторителя , и в том случае, если предполагается активное взаимодействие устройств в самой беспроводной сети.
Жителям многоэтажек я бы советовал использовать точки доступа способные работать в 5 ГГц диапазоне (не забываем, что ваши девайсы также должны уметь это делать) просто потому, что он менее загружен, и можно получить более высокие скорости.
Бывают и нестандартные ситуации, например, вам необходимо подключить удаленный сегмент проводной сети, причем расстояние настолько велико, что две точки доступа в режиме моста просто не видят друг друга. Тогда одним из решений может стать установка усилителя сигнала в середине схемы, в итоге получится смешанная схема «мост-повторитель-мост».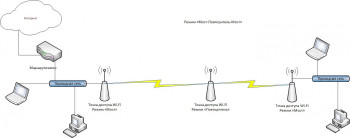
Итоги
При выборе точки Wi-Fi доступа необходимо четко определить, в каком режиме она будет работать (точка доступа, репитер, мост), понять какие девайсы вы собираетесь подключать к беспроводной сети, и какие стандарты Wi-Fi они поддерживают (для создания соединения типа «мост» желательно выбирать одинаковые устройства или как минимум одного производителя). И на основе этих данных выбирать конкретное устройство.Вдобавок ко всему вышеперечисленному, стоит добавить пару слов о мощности передатчика. В общем случае, чем выше мощность, тем на большее расстояние распространяется Wi-Fi сигнал (хотя на самом деле многое зависит от наличия препятствий и диаграммы направленности антенны, но это тема отдельного разговора). Соответственно, если вы предполагаете что можете столкнуться с недостаточной мощностью сигнала, то лучше сразу обратить внимание на более мощные точки доступа, или точки доступа со съемными антеннами. Тогда в случае необходимости можно будет установить антенну с большим коэффициентом усиления. А вот сразу покупать точку доступа с самой высокой мощностью передатчика и высоким коэффициентом усиления антенны не стоит, во-первых, чем мощнее точка доступа, тем дороже, а, во-вторых, мощные точки доступа создают сильные помехи окружающим, а значит кто-то из ваших соседей будет испытывать проблемы со своей беспроводной сетью.
В наши дни Интернет настолько вжился в жизнь обывателей, что первым делом при переезде в новое жильё встаёт вопрос о проведении туда интернет-кабеля. Но если раньше у большинства людей в квартире имелся всего один компьютер, то сейчас у каждого члена семьи есть отдельный персональный гаджет с выходом в Интернет, а все они подключаются не через кабель, а посредством WI-Fi-интерфейса, поэтому возникает проблема покупки оборудования, которое сможет удовлетворить эти потребности. Когда вы придёте в магазин, то увидите огромное количество различных типов устройств (роутеры, точки доступа, репитеры), схожих по функционалу, и как из всего представленного купить именно то, что действительно вам нужно?
Сетевое оборудование хоть и выполняет похожие задачи, но отличается своим функционалом и возможностями
При выборе оборудования для беспроводной связи себе в дом многие пользователи не видят разницы между Acess Point и Router и зачастую покупают не то, что им необходимо. Казалось бы, и то и другое оборудование раздаёт Вай-Фай сигнал, но разница между ними колоссальная.
Что такое точка доступа?
Точка доступа (Acess point) - это обычный разветвитель беспроводного интерфейса, позволяющий покрыть некоторую площадь вашей квартиры радиосигналом, чаще всего устройство используется для того, чтобы:
- Получать интернет-траффик и транслировать его на другие гаджеты через Wi-Fi. То есть мы подключаем нашу ТД к уже существующему сетевому оборудованию (к маршрутизатору, не имеющему беспроводного интерфейса или к компьютеру) и она, в свою очередь, передаёт сигнал по радиочастотам на ваши гаджеты.
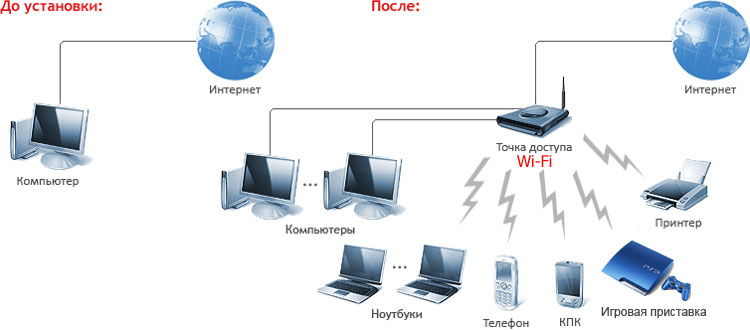
- Принимать радиосигнал с ваших гаджетов и передавать их дальше через кабель (обратная связь).
- Также Acess Point используют в режиме повторителя (репитера), чтобы увеличить зону покрытия уже существующего Вай-Фая. То есть, если у вас уже есть Router и вам нужно передать сигнал дальше на клиентские машины, то установка ТД поможет решить эту проблему.

Что такое маршрутизатор?
Маршрутизаторы или как их ещё называют роутеры являются гораздо более сложным устройством. Помимо всего прочего, отличаются тем, что с их помощью можно организовать новую сеть, а ТД там уже встроена. Функции маршрутизатора:
- Распределение интернет-пакетов данных между устройствами.