В контакте не на полный экран. Просмотр фотографий в контакте в полноэкранном режиме
Довольно часто при просмотре видео на своем ПК или ноутбуке многие сталкиваются с тем, что картинка изображение занимает не весь экран. И если одних такое «неудобство» ничуть не волнует, то другие все же пытаются исправить ситуацию и получить комфортное для себя полноэкранное воспроизведение материала. Именно для последней указанной категории пользователей мы подобрали несколько способов растянуть видео и избавиться от черных полос по бокам экрана.
Для тех, кто пользуется проигрывателем мультимедиа КМРlayer, можно попробовать развернуть изображение на весь экран несколькими способами. Первый способ (для совсем невнимательных) – найти в углу окна с видео (в строке сервисных значков) значок «Во весь экран». Второй способ для КМРlayer – дважды кликнуть по изображению левой кнопкой мыши. Активировать эту функцию можно через «F2». Для этого набираете комбинацию «fn+F2», в появившемся меню кликаете раздел «Общие». В выпавшем перечне выбираете пункт «Клавиатура/мышь», а из него переходите в «Настройки клавиатуры/мыши». Здесь, в настройках, находите «Левый двойной щелчок» и выбираете из всего перечня подноэкранный режим.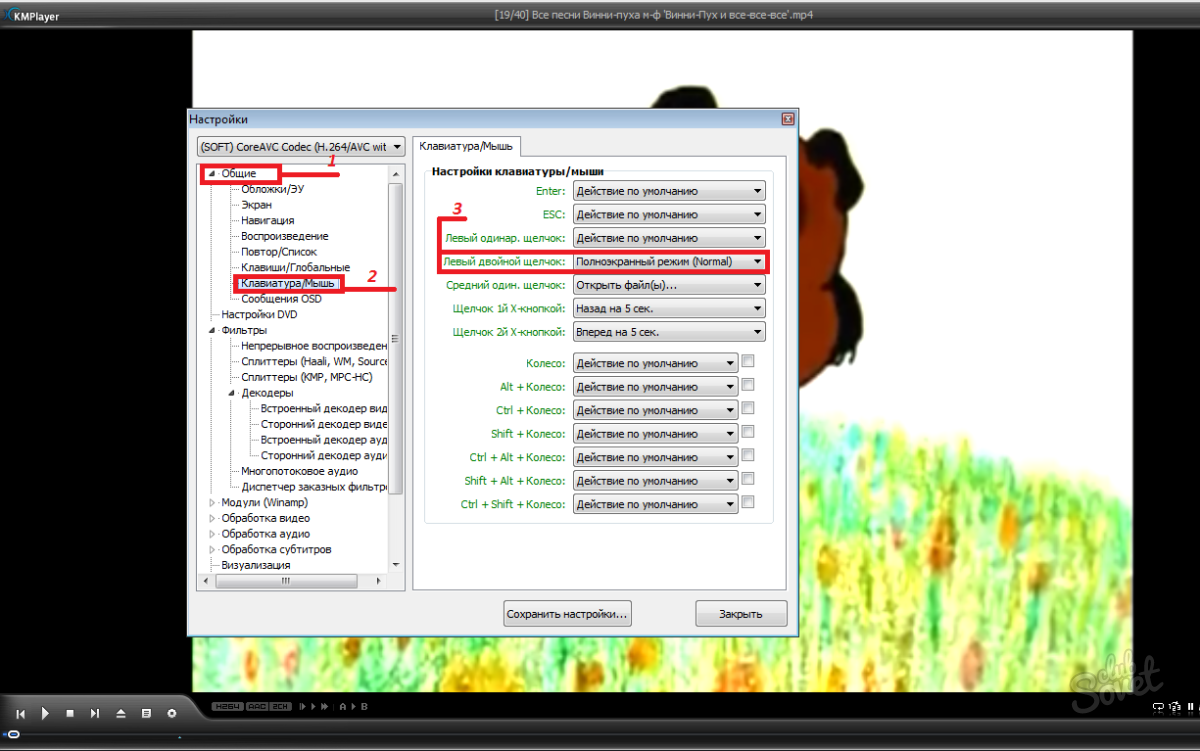
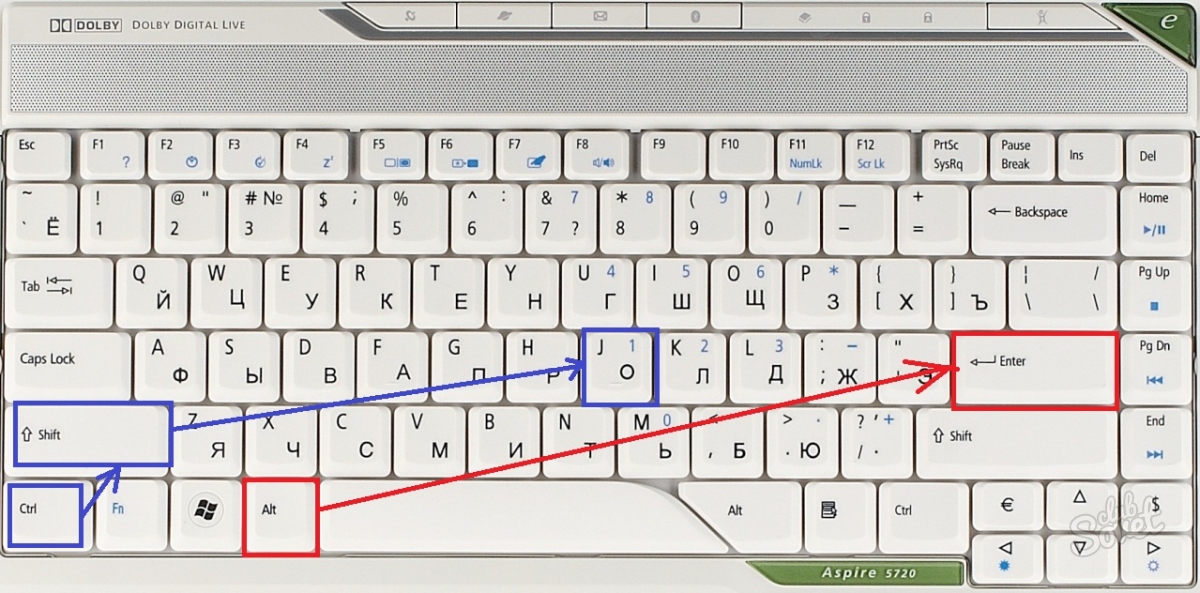
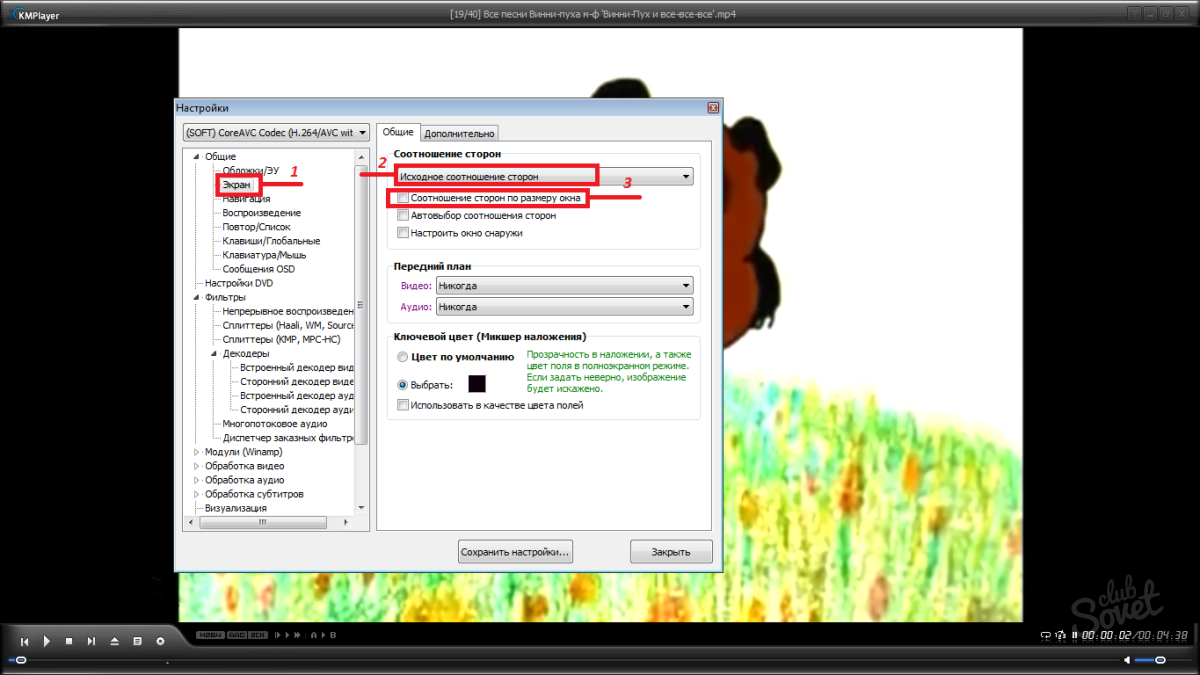
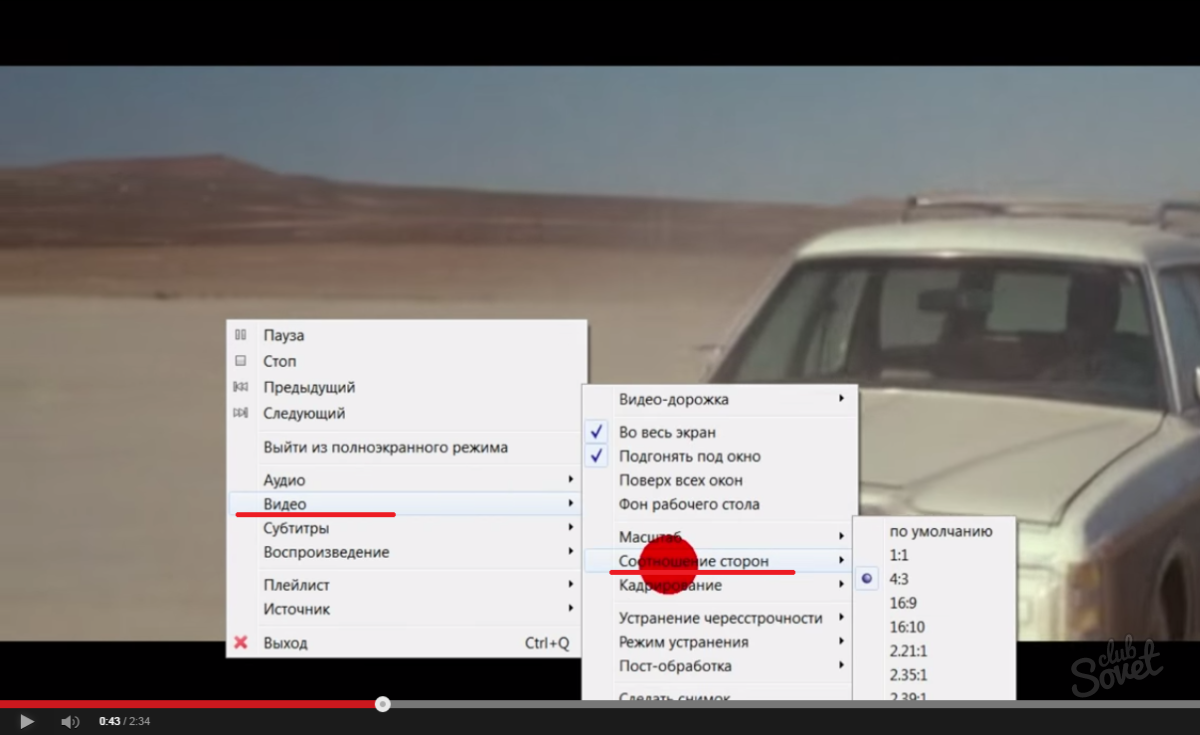
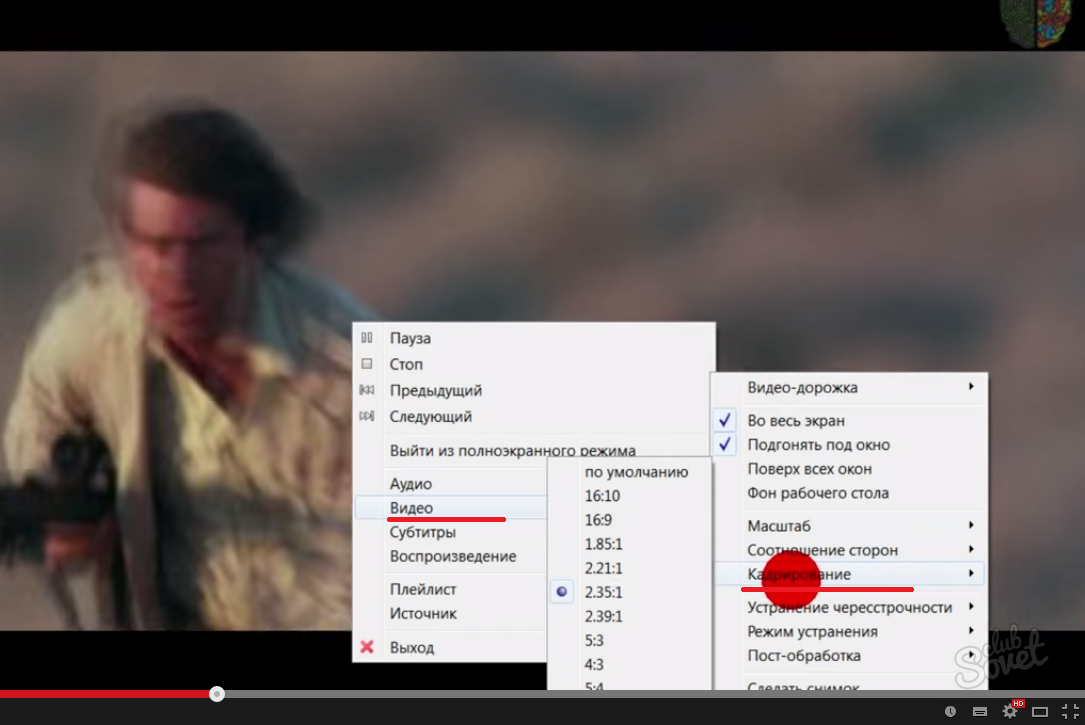
Для тех, кто предпочитает Sony Vegas Pro, но столкнулся с той же проблемой и хочет наслаждаться полноэкранным видео, мы предлагаем видео инструкцию. В ней вы увидите, как можно сделать видео во весь экран в плеере Sone Vegas Prо.
Для воспроизведения видероликов на компьютере используются специализированные программы - видеоплееры. Изменение размеров изображения в самых разных вариантах не относится к редким или особо сложным функциям, поэтому трудно найти версию такой программы, в которой будет отсутствовать команда развертывания изображения на весь экран.
Инструкция
При загрузке ролика в вк может потребоваться его перевернуть, например, если вы снимали видео на телефон и не держали его горизонтально. В таком случае при загрузке оно окажется перевернутым.
Как перевернуть видео вконтакте
Ранее такая функция была доступна, но ее сейчас убрали, не понятно по каким причинам. Поэтому приходится использовать всякого рода ухищрения. Первый способ довольно неудобен – перевернуть не само видео, а полностью экран компьютера. Для этого на любом месте рабочего стола щелкаем на свободном месте правой кнопкой мышки и выбираем «Разрешение экрана». Или: Панель управления – Оформление и персонализация – Экран – Разрешение экрана.
В блоке «Ориентация» выбираем «Портретная» и экран будет показывать изображение как бы лежащее на боку.
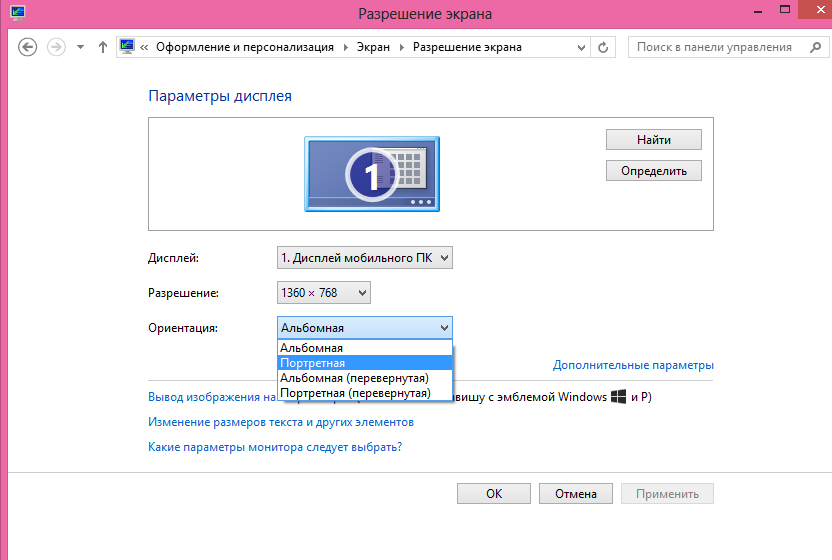
Также не закрывайте настройки, после просмотра видео нужно будет вернуть все обратно, а это очень неудобно.
Как повернуть видео в вк сторонними программами
![]()
Более простой способ – это скачать видео и посмотреть в нормальном проигрывателе, где есть функция переворачивания. Для скачки подойдет любая программа, которая есть в интернете. Также для большинства браузеров есть плагины, после установки которых, рядом с видео появляется кнопка скачать.
Плагины можно найти на страницах расширений браузеров, например, для Google Chrome это https://chrome.google.com/webstore
Как перевернуть видео в вконтакте при загрузке
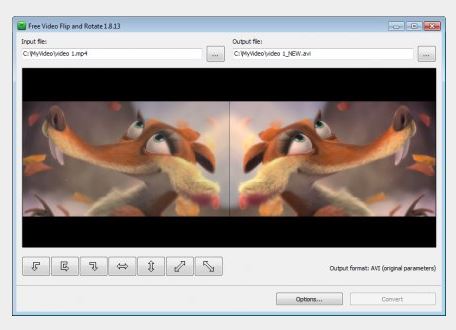
Если вы загружаете свое видео и при загрузке оно поменяло ориентацию, то лучше всего перезалить видео, предварительно повернув его. Для этого понадобиться специальная программа, например, Free Video Flip and Rotate.
Все подобные утилиты работают практически одинаково:
- нужно выбрать ролик;
- выбрать угол поворота;
- сохранить результат.
Также есть онлайн сервисы, где можно перевернуть любое видео. После того, как ролик приведен в смотрибельный вид, можно заливать его к себе на страницу.
Как перевернуть видео в ВК на смартфоне или планшете
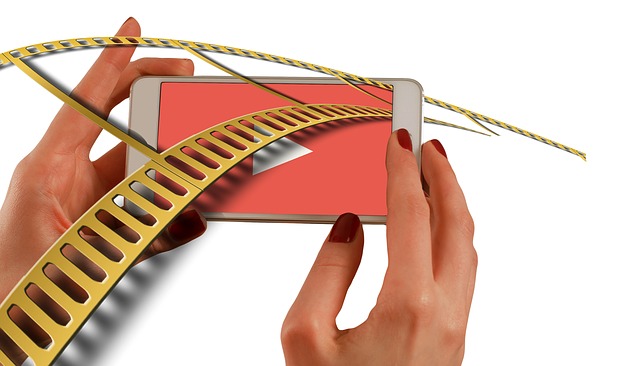
С мобильными устройствами все просто, можно просто их повернуть в нужную сторону. Также во многих смартфонах есть функция «Поворот экрана». Можно воспользоваться ей, если вам по каким-то причинам не удобно вертеть смартфон.
Если вы используете не официальное приложение ВК, а KateMobile, то в нем предусмотрено воспроизведение на выбор: в плеере ВК или встроенном в смартфон плеере. Обычно во встроенных программах для просмотра есть функция переворачивания изображения.
Разработчики сайта "Вконтакте", продолжают нас радовать своим нововведениями, с каждым днем всё больше. Ну, а мы, в свою очередь, продолжаем освещать данные события для Вас, чтобы Вы были в курсе всех новинок.
Только проделав подобную схему, можно было увидеть фотографию в большем размере, чем по умолчанию Вконтакте. Неудобно это было потому что открывалась фотография в новом окне. И если Вам, к примеру, хотелось таким образом просмотреть все фото, то приходилось совершать подобные манипуляции над каждой из фотографий. Сейчас же, всё намного проще. И просмотр фотографий В Контакте стал по-настоящему удобным и захватывающим.
Новые функции
Чтобы перейти в полноэкранный режим, просто откройте нужное фото и одновременно нажмите на клавиатуре горячие клавиши "Alt" и "Enter". Открытая фотография развернется во весь экран. Конечно, лишь на столько, на сколько позволяет её разрешение и Ваш монитор. Однако, сегодня у большинства людей большие мониторы и фотоаппараты, которые позволяют делать фотографии в хорошем разрешении.Итак, нажав вышеуказанные кнопки, Вы перейдете в полноэкранный режим просмотра фотографий Вконтакте. Вся ненужная область по краям монитора затемнится, что сделает просмотр фотографий ещё более комфортным для глаз. Переключение на следующее фото в данном режиме производится также, как и в обычном: с помощью стрелок по бокам экрана, с помощью стрелок на Вашей клавиатуре или просто клацая мышкой (левой кнопкой) по фотографии. Данный режим позволит Вам насладиться шикарными, большими фотографиями, используя всю область монитора.
Помимо этого, теперь Вы можете активировать автоматическое слайд-шоу. Для того чтобы сделать это, войдите в полноэкранный режим, как мы объясняли выше, и в левом нижнем углу поставьте "галочку" в отведенном месте "Показ слайдов", а также, с помощью ползунка, задайте время, спустя которое фотография будет сменяться (от одной секунды, до пятнадцати секунд). Будьте внимательны, если Вы не поставите "галочку" в нужном месте, режим показа слайдов не активируется.

Один раз активировав этот режим, Вы сможете комфортно просмотреть весь альбом, даже не клацая мышкой. Получается, что просмотр фотографий ВКонтакте теперь может быть совершенно автоматизирован. Помимо этого, подобная функция удобна не только для самостоятельного просмотра фото, но и для презентации новых фотографий (например, с отдыха) своим друзьям и родственникам.
Стоит обратить Ваше внимание на то, что данные функции, к сожалению, доступны не на всех интернет-браузерах. Для того чтобы пользоваться ими, установите к себе на компьютер самую свежую версию одного из таких веб-браузеров, как: "Google Chrome", "Safari" или же "Mozilla Firefox". Благо, эти браузеры Вы сможете бесплатно скачать с Интернета. "Opera", на данный момент, такую функцию не поддерживает, также, как и "Internet Explorer".
Теперь, просмотр фотографий Vk происходит также удобно, как и быстрая



















