Подключение ipad к компьютеру через usb. Как подключить iPad к домашнему компьютеру или ноутбуку
Полноценное использование «яблочной» техники трудно вообразить без приложения iTunes на домашнем ноутбуке или ПК. Тому, кто не знает, как подключить Айпад к компьютеру , стоит воспользоваться нашей инструкцией. Она рассчитана на неподготовленного владельца iOS-девайса, который, к примеру, стал его обладателем совсем недавно.
Инструкция по подключению Айпада к компьютеру
Для подключения нам обязательно понадобится USB-кабель из комплекта поставки. Один его конец мы подсоединяем к компьютеру, а другой – к планшету. Если это кабель Lightning, он особенно удобен, поскольку может быть подключён любой стороной. Что касается 30-pin, его нужно подсоединять, держа вверх той стороной, где имеется маркировка.
Второе, что нам понадобится – приложение iTunes, установленное на наш компьютер. Оно совершенно бесплатно, и его легко скачать. Вместе с приложением будут установлены драйвера, нужные для того, чтобы компьютер распознавал iPad (соответствующая иконка появляется в меню «Мой компьютер» среди дисков). После установки iTunes осталось только подсоединить планшет при помощи USB-кабеля.
Выяснив, как подключить Айпад к компьютеру, можно приступать к загрузке полезных программ, игр, музыки, фильмов и так далее. В процессе переноса данных отключать USB-кабель нельзя.
Мы подключили Айпад к компьютеру, но iTunes его не распознаёт. Как быть?
Что делать, если планшет не отображается в списке устройств в приложении iTunes? Нередко это случается после его обновления. Для начала стоит просто попробовать перезагрузить компьютер, предварительно отключив iPad. Также можно выполнить перезагрузку планшета. Если это не помогло, следует убедиться, что на компьютере установлена последняя версия iTunes и все нужные обновления. Второе, что стоит проверить - распознаёт ли домашний ноутбук или ПК планшет как доверенный (соответствующую кнопку можно нажать при первом подключении). Если надпись о получении доступа к новому девайсу продолжает регулярно появляться, можно также попробовать выполнить сброс папки Lockdown.
Кстати, причина возникновения данной ситуации может заключаться в неисправности USB-кабеля. Его стоит тщательно проверить на предмет повреждений и так далее. Если имеется другой кабель, рекомендуется подключить с помощью него планшет к компьютеру и проверить, будет ли iTunes распознавать устройство.
Отметим, что для корректной работы требуется определённый компонент – Mobile Device Support. Он устанавливается вместе с приложением iTunes, однако на всякий случай стоит убедиться, что такой компонент находится в списке программ. Иногда помогают полное удаление всех компонентов и повторная установка iTunes.
О том, как подключить устройство на Android к беспроводной сети, мы уже писали . Точно такая же инструкция есть и . В этой статье постараюсь подробно рассказать о том, как к Wi-Fi сети подключить iPad, как забыть сеть и задать статический IP и DNS. Показывать буду на примере iPad mini 2 (iOS 8.1) . Да, сложного в этом ничего нет. Достаточно включить Wi-Fi, выбрать нужную сеть и указать пароль. Но, как показывает практика, все ровно, возникают некоторые вопросы. Поэтому, статья однозначно будет полезной.
Дополнительная информация по удалению беспроводной сети, и смене IP и DNS на статические, тоже может пригодится. Например, советую пробовать выставить статический IP и DNS, когда возникают проблемы с подключением, или работой интернета по Wi-Fi на iPad.
iPad просится подключится к Wi-Fi еще в процессе его первой настройки. Но, однажды вам все ровно придется подключиться к новой сети, или заново к домашней сети, даже если вы все настроили при первом включении.
Первым делом, нам нужно зайти в настройки. Просто нажмите на соответствующую иконку на рабочем столе.
 В настройках, слева выберите пункт Wi-Fi
. Включите Wi-Fi, если он выключен, и выберите нужную сеть в списке доступных сетей.
В настройках, слева выберите пункт Wi-Fi
. Включите Wi-Fi, если он выключен, и выберите нужную сеть в списке доступных сетей.
 Дальше, нужно указать пароль от беспроводной сети (если он есть)
. Если вы забыли пароль, то можете попробовать вспомнить его. Подробнее об этом написано .
Дальше, нужно указать пароль от беспроводной сети (если он есть)
. Если вы забыли пароль, то можете попробовать вспомнить его. Подробнее об этом написано .
 Если все хорошо, то соединение с сетью будет установлено.
Если все хорошо, то соединение с сетью будет установлено.
 Вот собственно и весь процесс подключение iPad mini 2 к Wi-Fi.
Вот собственно и весь процесс подключение iPad mini 2 к Wi-Fi.
Как удалить Wi-Fi сеть на iPad и задать статические IP и DNS?
В этом плане, все так же просто. Для того, что бы “забыть сеть”, в настройках выберите нужную беспроводную сеть, к которой вы подключены, или когда-то подключались. И нажмите на надпись “Забыть эту сеть” .
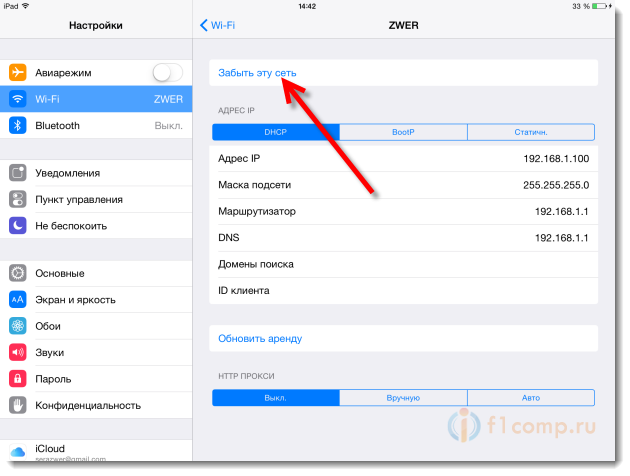 Что бы задать статические IP и DNS (отключить DHCP)
, достаточно так же выбрать нужную сеть, и в разделе Адрес IP
выбрать Статичн.
Дальше, просто вручную задать нужные параметры.
Что бы задать статические IP и DNS (отключить DHCP)
, достаточно так же выбрать нужную сеть, и в разделе Адрес IP
выбрать Статичн.
Дальше, просто вручную задать нужные параметры.
 Даже на устройствах от Apple, которые работают очень стабильно, возникают проблемы с подключением к беспроводным сетям. В первую очередь, я советую убедится в том, что пароль вы указываете верно. Очень много проблем появляется именно из-за этого. Даже если вы уверены, лучше все ровно проверить.
Даже на устройствах от Apple, которые работают очень стабильно, возникают проблемы с подключением к беспроводным сетям. В первую очередь, я советую убедится в том, что пароль вы указываете верно. Очень много проблем появляется именно из-за этого. Даже если вы уверены, лучше все ровно проверить.
Так же, рекомендую просто перезагрузить планшет и роутер. Очень часто это помогает. Если пароль правильный, и перезагрузка не помогла, то можно попробовать задать статический IP адрес (об этом я писал выше) . Если подключение есть, но не открываются некоторые сайты, или не работают некоторые программы, то попробуйте задать статический DNS (8.8.8.8/8.8.4.4) .
Можете еще попробовать . Очень часто помогает.
Вы купили новый гаджет, возможно, получилось так, что вы являетесь совершенно новым пользователем данного устройства. Во время эксплуатации его вы обнаружили, что не знаете, как подключить айпад к компьютеру, и не знаете, что делать. В этой статье мы рассмотрим каждый шаг.
Кабель для подключения
Для подсоединения планшета к компьютеру без специального USB-кабеля вам не обойтись. О том, как подключить айпад-мини, отдельно говорить не стоит, поскольку процесс аналогичен подключению обычного iPad. Кабели для подключения, как правило, входят в комплект планшета.
Один конец кабеля подсоедините к компьютеру или ноутбуку (стандарт USB используется сегодня для всех кабелей айпада). Другой конец кабеля следует подключить к планшету. Кстати, он может быть разных стандартов: 30-пин, используется для того, чтобы подключать к ПК модели первых трех версий (iPad, iPad2, The new iPad); и Lightning (все последующие модели, начиная с устройств четвертого поколения).
Специальная программа для подключения

Без нее здесь не обойтись. Ведь нужно еще и знать, как айпад подключить к компьютеру так, чтобы последний видел планшет. Поэтому нужно изначально установить программу iTunes. Ее можно скачать на официальном сайте компании бесплатно. На нем же можно прочитать более подробно обо всех нюансах установки программы.
Как подключить айпад к компьютеру так, чтобы ноутбук или компьютер видел полноценное устройство, а не принимал его за флешку. Здесь потребуется установить специальные драйверы. Не стоит искать и устанавливать их, скачивая из различных источников. В программе iTunes есть все нужные драйверы, абсолютно для всех устройств компании Apple. При установке программы они будут также установлены.
Первое подключение

Итак, для того чтобы вы четко знали, как подключить айпад к компьютеру, перейдем к следующему шагу. Для этого у вас должна быть установлена iTunes и включен сам планшет.
Если все сделано правильно, то после подключения к компьютеру достаточно будет кликнуть по иконке «Мой компьютер», и в списке локальных дисков должна появиться новая строка iPad. Если на устройстве установлена операционная система iOS версия 7, то часто на экране гаджета появляется окно, требующее подтвердить доверие для того, чтобы использовать iPad с данным компьютером.
Наверняка, вы озаботились вопросом о том, как подключить айпад к компьютеру, не просто так. В основном, пользователям необходима эта функция для того, чтобы закачивать новые игры, видео или музыку. Для таких действий было бы неплохо установить определенные приложения. И самое главное, помните, что, прежде чем начинать установку или синхронизацию iPad с другими устройствами, следует обязательно зарегистрировать ваш новый гаджет. В противном случае практически все функции будут вам недоступны. Теперь вы знаете, как подключить айпад к компьютеру, и даже сможете проконсультировать знакомых в этом вопросе.
Аккуратно соблюдая все инструкции, вы сможете максимально полноценно использовать ваш планшет для того, чтобы играть в игры последнего поколения, заниматься веб-серфингом, смотреть фильмы и многое другое.
И еще один важный момент: во время загрузки приложений, музыкальных или видеофайлов, да и вообще любой информации, не отключайте кабель, поскольку можно и информацию потерять, и файлы повредить.
Планшет от Apple – это комфортный просмотр медийного контента (или работа в соцсетях) на великолепном экране. Ни одни разработки конкурентов не могут сравниться с этим сенсорным дисплеем, работающим в разрешении 1024 на 768 пикселей. Чтобы еще больше расширить возможности, можно попробовать «сконнектить» его с другими устройствами. Подключение ipad к телевизору – отличная возможность вывести картинку с гаджета на новый уровень. Тем более что это не так уже сложно сделать.
По сравнению с другими планшетами, именно «яблочное» детище можно проще всего подсоединить к телеустройству, так как в большинстве случаев можно обойтись минимальными затратами на дополнительное оборудование. Как подключить ipad к телевизору? Сделать это можно несколькими следующими способами:
- через Apple Tv;
- при помощи Google Chromecast;
- при помощи HDMI-кабеля;
- используя VGA-адаптер;
- через USB.
Apple Tv без проводов
Первое, о чем следует знать владельцу айпада: гаджет можно соединять с телеприемником и без использования кучи лишних проводов. Конечно, для этого следует приобрести и .
Жалеть о потраченных деньгах не придется – такая помощница сделает возможным трансляцию видео из YouTube, Netflix и других сервисов, просмотр и проигрывание собственных медиафайлов. И это уже не говоря о том, как будут смотреться игры на большом экране.

Здесь окажется задействованной функция AirPlay , которая позволит делать все вышеперечисленное удалено. Активизировать её можно следующими способами.
- Подключить приставку к телеустройству.
- Зайти в «AirPlay» через «Настройки» и включить это приложение.
- Провести проверку совпадения имени сети в настройках планшета и приставки (для отсутствия проблем с подключением).
- Два раза нажать на кнопку «Home».
- Остается отрегулировать уровни яркости и громкости.
- Сделать выбор на Apple TV с активацией видеоповтора («Mirroring).
Google Chromecast
Существует еще один почти беспроводной вариант: айпад может подключаться к телевизору посредством Google Chromecast. Это приспособление, по виду напоминающее флешку, присоединяется в любой HDMI-разъем. У него есть свои особенности настройки и работы.
- Функционирование «помощника» будет возможно только при его подключении к электрической сети.
- Настройка осуществляется при помощи дополнительно скаченного приложения . После завершения этой операции, отправка медиаконтента будет осуществляться при помощи wi-fi сети практически мгновенно.
- Google Chromecast характеризуется как надежный и отличный передатчик, но передача картинки будет происходить только в HD-качестве .

При помощи HDMI-кабеля
Чтобы мгновенно, без искажений принимать все сигналы в HD-формате, следует подсоединить айпад к телевизору через hdmi. И здесь тоже понадобится небольшое дополнительное приобретение – «эппловский» адаптер Digital AV . По своему внешнему виду девайс напоминает всем знакомый юсб-шнур: он-то и сделает совместимой работу с нужным интерфейсом.

Как подключить айпад к телевизору? Нужно сделать следующее:
- соединить ipad с адаптером;
- сам hdmi-кабель подключаем одним концом в соответствующий разъем телевизора, другим – к айпаду;
- в меню телеустройства выбираем источник сигнала (номер hdmi-порта обычно есть рядом с его разъемом);
- проверить соединение – все должно отображаться на экрана телевизора.
С помощью VGA-адаптера
Другой «яблочный» адаптер VGA способен соединить айпад не только с телевизором, но и любым другим устройством, которое имеет такой же разъем. Технология присоединения абсолютно идентична вышеописанным. Но здесь есть один существенный недостаток – звук не будет транслироваться через динамики телеустройства.

Выхода два: или слушать аудио через сам гаджет, или дополнительно .
Через USB-порт
Как подсоединить ipad к телевизору через usb? Сделать это можно только, если телевизор имеет соответствующий разъем . Кстати, его бренд не имеет значения. Действия пользователя будут следующими.
- Найти порт, который может быть как на задней, так и боковой панели.
- Подобрать соответствующий представленной модели iPad USB-кабель : для iPad, iPad 2, The new iPad он будет на одной стороне иметь стандарт USB, а на другой – штекер на 30-pin; остальные айпады-mini и iPad уже четвертого поколения используют специальный USB Lightning.
- Включить оба устройства.
- Подсоединить кабель сначала к телевизору, затем к гаджету (30-пиновая маркировка при этом должна смотреть вверх).
- «Коннект» состоялся, если на экране высветится надпись об обнаружении нового устройства – можно начинать передавать данные.

Однако такой способ нельзя назвать идеальным. Все зависит от модели самого телеустройства. Например, у некоторых телевизоров Самсунг фото и музыка воспроизводятся на «ура», а фильмы никак не идут. В любом случае, придется экспериментировать с .
Важно и то, что, например, iPad 2 подключить таким образом, скорее всего, не получится (с другими моделями подобной проблемы нет).
Много факторов имеют значение в том, как именно айпад подключить к телевизору. Те, кто не любит бесчисленное сплетение проводов, остановятся на Apple Tv и Google Chromecast. Все будет зависеть от самой диагонали телеустройства – например, для подойдет HDMI-кабель. А вот возможности юсби-соединения ограничены возможностями моделей техники с обеих сторон.
Эта статья будет полезная для всех владельцев планшетов от компании Apple – iPad и iPad mini. Я бы даже сказал для начинающих пользователей, для тех, кто впервые встретился с планшетом iPad. После покупки iPad, радости и других эмоций, нужно настроить наш планшет и обязательно подключить его к интернету. Если вы не подключили iPad к Wi-Fi в процессе первой настройки, то вы сможете подключить его к интернету позже, и сделать это совсем не сложно. Но, если вы раньше не сталкивались с техникой Apple, то у вас могут возникнуть вопросы по этому поводу.
Думаю, ни для кого не секрет, что без подключения к интернету планшет вообще бесполезная штука. iPad не исключение. И для того, что бы использовать свой планшет на полную, нужно подключить его к нормальному интернету. Можно использовать либо Wi-Fi, либо 3G/4G (если у вас версия с поддержкой 3G, или 4G) . Но, все ровно, вы будете подключать свой iPad к Wi-Fi. Так как он либо бесплатный, либо не дорогой в сравнении с тем же 3G. Сейчас подробно рассмотрим процесс подключения планшета iPad mini к Wi-Fi сети.
Подключение iPad к Wi-Fi
Откройте настройки на своем планшете.
Переходим на кладку Wi-Fi и нажимаем на Wi-Fi сеть, к которой хотим подключиться.

Если сеть защищена, то появится окно, в котором нужно указать пароль для подключения к Wi-Fi и нажать кнопку Подкл.

Если пароль вы указали правильно, то ваш iPad должен подключится к беспроводной сети. Можете пользоваться интернетом, устанавливать игры и приложения с App Store и т. д.
Удаляем сеть на iPad и задаем статические IP и DNS
Если вам нужно удалить сеть, сделать так, чтобы планшет к ней автоматически не подключался, то просто нажмите на сеть к которой вы уже подключены.

Нажимаем на кнопку Забыть эту сеть .

А для смены IP-адреса, DNS, и Маски подсети, перейдите на вкладку Статичн. в свойствах нужной Wi-Fi сети. И задайте нужные параметры.

Вот такие простые настройки Wi-Fi. В принципе, как и вся операционная система iOS. Если ваш iPad не хочет подключаться к Wi-Fi , то проблема скорее всего в настройках самой беспроводной сети на роутере. Проверьте, подключаются ли другие устройства. А если планшет к сети подключается, а интернет не работает, то проверьте настройки провайдера на роутере, и снова же, работает ли интернет на других устройствах.
Попробуйте удалить сеть на планшете, и подключится заново. Убедитесь, что вы указываете правильный пароль.



















